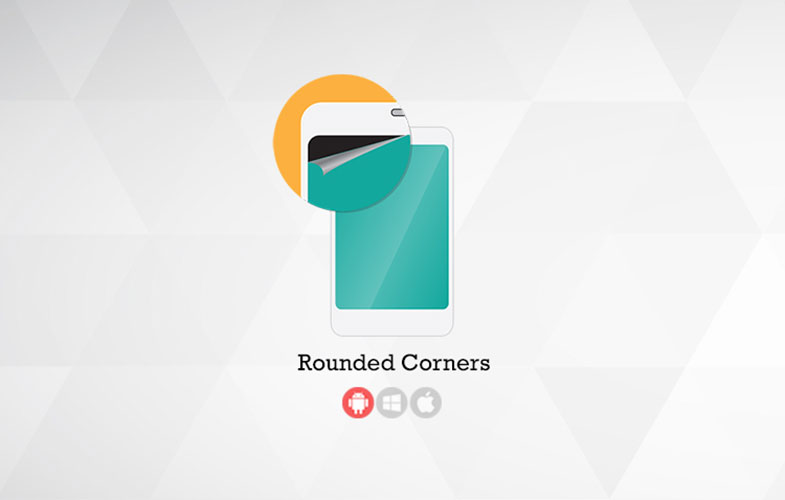نمایش تصاویر گوشی بر روی تلویزیون بهصورت بیسیم
گوشیهای هوشمند متصل به شبکه Wi-Fi مشابه تلویزیون یا دستگاه پخش رسانه، میتوانند عکسها و ویدیوها را با تلویزیون شما به اشتراک بگذارند.

تلویزیون شما ممکن است دارای برخی ویژگیهای داخلی باشد که امکان ارسال محتوا به آن را فراهم میکند. در غیر این صورت، شما به یک دستگاه پخش رسانه مانند Google Chromecast یا Apple TV نیاز دارید که به تلویزیون شما وصل شود و به دستگاههای دیگر اجازه ارتباط با آن را میدهد.
اپل تی وی
Apple TV و Apple TV 4K بهترین عملکرد را با گوشیهای iPhone، iPad و رایانههای macOS دارند، مخصوصاً برای اشتراکگذاری دادههای محلی بسیار مناسب هستند. Apple TV همچنین دارای دستیار هوشمند سری اپل است که این امکان را به شما میدهد تا شما بتوانید پخش رسانهها را با صدای خودکنترل کنید و همچنین میتوانید با کنترل از راه دور خود برای کنترل دستی نیز استفاده کنید.
اشتراکگذاری عکسها با Apple TV:
وسایل موردنیاز برای این کار: دستگاه iOS (iPhone یا iPad) یا Apple TV یا Apple TV 4K
برای استفاده از این ابزار ابتدا یک حساب iCloud در icloud.com ایجاد کنید یا از طریق برنامه iCloud در iPhone یا iPad خود راهاندازی کنید. همچنین باید Apple TV را با استفاده از Apple ID بهعنوان دستگاه iOS خود یا Apple ID که اشتراکگذاری خانواده iCloud را با آن تنظیم کردهاید، راهاندازی کرده باشید.
هنگامی که از عکسهای شما به طور خودکار در iCloud پشتیبانگیری شد، برنامه Photos را در صفحه اصلی Apple TV باز کنید، در صورت درخواست، گزینه Turn on iCloud Photos را انتخاب کنید تا عکسهای شما قابلمشاهده باشند.

Google Chromecast چیست؟
یک نوع از آن یک دستگاه کوچک است که به پشت تلویزیون وصل میشود و به شبکه Wi-Fi خانگی شما متصل میشود. نوع دیگر آن داخل برخی تلویزیونها (همچنین بهعنوان Google Cast شناخته میشود) قرار گرفته است. اگر تلویزیون شما دارای Chromecast فعال است، نیازی به خرید ابزار آن نخواهید داشت. مارک و مدل تلویزیون خود را در اینترنت جستجو کنید تا ببینید آیا این ویژگی در آن تعبیه شده است یا خیر.
ارسال عکسهای موبایل به تلویزیون با Chromecast
اگر میزبان یک مهمانی یا جشن هستید یا میخواهید عکسهای یک تعطیلات را به نمایش بگذارید، میتوانید عکسهای یک تلفن هوشمند یا تبلت را با Chromecast یا Apple TV به اشتراک بگذارید.
وسایل موردنیاز برای این کار: دستگاه Android یا iOS یا برنامه Google Photos است.
سادهترین راه برای اشتراکگذاری عکسها در Chromecast از طریق برنامه Google Photos است که یک سرویس ذخیرهسازی ابری با فضای بینهایت برای عکسها است، اگرچه معمولاً آنها را باکیفیت کمی پایینتر از نسخه اصلی فشرده میکند.
برنامه Google Photos را باز کنید و روی دکمه فرستادن در بالا سمت راست کلیک کنید و دستگاه Chromecast خود را انتخاب کنید. صفحه گوشی خود را برای تغییر عکسها بکشید یا در دستگاه اندرویدی، روی سهنقطه عمودی در بالا سمت راست کلیک کنید و نمایش اسلاید را برای پیمایش خودکار انتخاب کنید.
سرور رسانه (Media server)خود را ایجاد کنید
نرمافزار سرور رسانه میتواند ویدیوهای ذخیره شده در رایانه شما یا یک درایو حافظه خارجی متصل به رایانه شما را به تلویزیون یا دستگاه پخش رسانه ارسال کند. درحالیکه ما برخی از روشهای آسان و پرطرفدار را برای ارسال صفحهنمایش نشان دادهایم، بهغیراز Chromecast و Apple TV، دستگاههای رسانهای دیگر نیز وجود دارد مانند: Miracast، Amazon Fire Stick و Roku از دیگر گزینههای برای اشتراکگذاری عکس و فیلم محبوب هستند. برخی از اینها با نرمافزارهای مختلف متصل میشوند.
نحوه نمایش آینه یا (Screen Mirroring)
Screen Mirroring روش دیگری برای اشتراکگذاری محتوا از یک دستگاه به دستگاه دیگر است. هنگام «فرستادن» به دستگاه دیگری، مانند Chromecast یا Apple TV، آن دستگاه وظیفه نمایش فیلم، عکس یا موسیقی را بر عهده میگیرد. گویی تلفن یا رایانه لوحی شما به Chromecast میگوید چه کاری انجام دهد، و سپس Chromecast جلو میرود و درحالیکه دستگاهی که از آن ارسال میکنید بهعنوان یک کنترل از راه دور عمل میکند، کار را انجام میدهد.
«Mirroring» یک برنامه هوشمند است که خود بهعنوان نمایشگر تلفن، تبلت، رایانه شخصی یا مک است این بدان معناست که دستگاه اصلی تمام مراحل پردازش را انجام میدهد و صفحهنمایش آن معمولاً باید روشن بماند که این موضوع میتواند باعث تخلیه باتری شود.
Miracast در بسیاری از تلویزیونهای هوشمند تعبیه شده است، اما راهاندازی آن بیشتر از AirPlay یا Google Cast دردسرساز است و اغلب کمی با تأخیر همراه است. بهاینترتیب، اگر نمیتوانید از یکی از این دو گزینه استفاده کنید، یک نسخه پشتیبان خوب است، اما نباید اولین انتخاب شما باشد. همچنین دارای پشتیبانی محدود از iOS است و مکینتاش نمیتوانند بدون استفاده از فناوریهای جدی از آن استفاده کنند که باعث میشود برای اکثر مردم گزینهای مناسب نباشند.
Miracast نیازی به پخش در همان شبکه Wi-Fi با تلویزیون هوشمند دریافتکننده ندارد. در عوض، تلفن، تبلت یا رایانه شخصی با پشتیبانی از Wi-Fi ، یک اتصال مستقیم Wi-Fi بین دستگاهها ایجاد میکند، بدون اینکه از مسیریاب شما استفاده کند. این ویژگی دارای مزایای امنیتی است زیرا نیازی نیست به افراد اجازه دهید به وایفای خانه شما متصل شوند تا بتوانند صفحهنمایش خود را روی تلویزیون شما منعکس کنند.

ممکن است لازم باشد که تنظیمات Wi-Fi direct یا Miracast را برای تلویزیون یا ست بالا باکس سازگار فعال کنید. نحوه انجام این کار متفاوت است، بنابراین در منوی تنظیمات تلویزیون هوشمند خود نگاهی بیندازید یا مدل تلویزیون خود و نحوه تنظیم آن را برای Miracast جستجو کنید. میتوانید لیستی از دستگاههای پشتیبانی شده توسط Miracast را با Wi-Fi Alliance بررسی کنید.
گوشیهای Android: استفاده از Miracast در دستگاه اندرویدی بستگی به تلفن یا تبلت شما دارد. ممکن است بتوانید از طریق بخش منوی نمایش بیسیم در تنظیمات متصل شوید. اگر اینطور است، به تنظیمات، نمایشگر و سپس نمایشگر بیسیم بروید. صفحهنمایش Wireless را روشن کنید و دستگاه Android شما باید به دنبال گیرنده Miracast باشد. هنگامی که تلویزیون هوشمند شما پیدا شد، برای اتصال روی آن ضربه بزنید و هر فرمانی که در تلویزیون شما ظاهر میشود را دنبال کنید. اگر تلفن شما گزینههای پیشفرض منوی Miracast را ندارد، ممکن است مجبور شوید یک برنامه رایگان مانند Miracast برای Android را در تلویزیون دانلود کنید: Wifi Display یا Screen Mirroring یا Cast Phone to TV – Castto و غیره. اگر چنین است، دستورالعملهای داخل برنامه را برای اتصال دنبال کنید، اما بهخاطر داشته باشید که برنامههای رایگان مانند این اغلب با تبلیغات همراه هستند.
آیفون و آیپد: محصولات اپل از Miracast پشتیبانی نمیکنند، اما برخی از برنامهها در فروشگاه App Apple در دسترس هستند.
ویندوز 10: اکثر رایانههای شخصی ویندوزی با قابلیت Wi-Fi میتوانند از Miracast استفاده کنند. کلید Start را فشار دهید و “Project to a second screen” را تایپ کنید و نتیجه را انتخاب کنید. اگر تلویزیون شما سازگار باشد، باید در لیست نمایش داده شود. همچنین میتوانید انتخاب کنید که نمایشگر فعلیتان منعکس شود یا اگر فضای اضافی روی دسکتاپ را ترجیح میدهید، از تلویزیون بهعنوان صفحه دوم استفاده کنید. اگر جستجوی شما فقط “Projecting to this PC” را برمیگرداند، نمیتوانید از رایانه Windows خود بهعنوان پخشکننده Miracast استفاده کنید.
اپل ایرپلی
با دستگاههای اپل کار میکند. AirPlay یک پروتکل انعکاس صفحهنمایش آسان و باکیفیت است. متأسفانه فقط از دستگاههای اپل قابل پخش است، اما برخی از تلویزیونهای هوشمند میتوانند بهعنوان گیرنده عمل کنند. ست تاپ باکسهای Apple TV نیز میتوانند بهعنوان گیرنده عمل کنند.
گوشیهای iPhone و iPhone : iPad خود را به همان شبکهای که تلویزیون هوشمند یا Apple TV ست تاپ باکس خود دارید وصل کنید. مرکز کنترل را باز کنید – از گوشه سمت راستبالای آیفون X یا جدیدتر به پایین بکشید، یا از پایین آیفون 8 یا نسخههای قبلی به بالا بکشید – و روی نماد Screen Mirroring ضربه بزنید. گیرنده AirPlay را که میخواهید انتخاب کنید و هر فرمانی را که در تلویزیون شما ظاهر میشود دنبال کنید. برای توقف انعکاس، دوباره Control Center را باز کنید و روی Screen Mirroring و سپس Stop Mirroring ضربه بزنید.
مک: مک ها میتوانند از AirPlay برای نمایش آینه یا تبدیل تلویزیون شما به مانیتور دوم استفاده کنند. اطمینان حاصل کنید که مک شما به همان شبکه تلویزیون هوشمند یا Apple TV متصل است، سپس روی نماد AirPlay در نوار منو در بالای صفحه کلیک کنید. اگر نمیتوانید نماد را ببینید، به منوی Apple بروید و System preferences، سپس Displays، و سپس Show mirroring options را در نوار منو در صورت وجود انتخاب کنید. گیرنده AirPlay موردنظر خود را انتخاب کنید و هر درخواستی را در تلویزیون خود دنبال کنید. برای بازی با تنظیمات نمایشگر، روی نماد AirPlay در نوار منوی مک خود کلیک کنید و گزینهها را مرور کنید. برای متوقف کردن انعکاس، روی نماد AirPlay در مک خود کلیک کنید و Turn AirPlay Off را انتخاب کنید. اگر از Apple TV استفاده میکنید، میتوانید دکمه Menu را نیز روی کنترل از راه دور فشار دهید.
اتصالات سیمی برای نمایش رسانهها
اگر نمیتوانید صفحهنمایش را بهصورت بیسیم میرور کنید، میتوانید دستگاهها را با کابل به تلویزیون خود متصل کنید.
Android: برای اتصال یک دستگاه Android به تلویزیون، به یک آداپتور برای تبدیل اتصال USB اندروید خود به HDMI نیاز دارید و تلفن و تلویزیون شما باید از MHL پشتیبانی کنند. برای اینکه بفهمید دستگاههای شما مطابق با MHL هستند، درگاه HDMI تلویزیون شما باید یک نشان MHL در کنار آن داشته باشد و در اینجا لیستی از تلفنهای دارای MHL وجود دارد. حتی اگر تلفن شما در لیست نباشد، ممکن است همچنان دارای MHL باشد، بنابراین مشخصات MHL گوشی خود را در وب جستجو کنید. برخی از آداپتورها همچنین به تلویزیون اجازه میدهند دستگاه شما را شارژ کند درحالیکه صفحهنمایش خود را از طریق HDMI منعکس میکنید.

آیفون و آیپد: اپل آداپتور خود را تا انتهای USB کابل شارژ لایتنینگ شما را به HDMI تبدیل کند. برای مدلهای آیپد پرو که بهجای لایتنینگ دارای USB-C هستند، میتوانید آداپتور چند پورت دیجیتال AV اپل USB-C را خریداری کنید.
ویندوز و مک: وصل کردن ویندوز یا مک به تلویزیون مانند وصل کردن آنها به مانیتور است. کابل موردنیاز شما بر اساس درگاههایی که تلویزیون شما در دسترس است و پورتهای رایانه شخصی یا مک شما متفاوت است. بهعنوانمثال، اگر لپتاپ ویندوزی شما دارای یک پورت DisplayPort است، اما تلویزیون شما فقط از HDMI استفاده میکند، پس به کابلی نیاز دارید که در یک طرف یک دوشاخه HDMI و در طرف دیگر یک DisplayPort داشته باشد. شما همچنین میتوانید از یک آداپتور استفاده کنید، اگرچه توصیه میکنیم یک آداپتور ارزان نخرید، زیرا آنها اغلب بهسرعت خراب میشوند یا اصلاً کار نمیکنند.