4 پیشنهاد کاربردی برای تمیزکاری در ویندوز 10 (+عکس)
اگر رایانه خود را پاکسازی نکنید، ممکن است خیلی زود با هشدارهای کمبود فضای دیسک و کندی سرعت مواجه شوید.

موبنا؛ محمدمهدی حیدرپور – با گذشت زمان، هر نصبی که در ویندوز صورت می گیرد می تواند فایل های ناخواسته ای را ایجاد کند که فضا را اشغال کرده و منابع دستگاه را هدر می دهد. غفلت از نگهداری و رسیدگی منظم به راحتی می تواند صورت بگیرد، از این رو مواجهه با مشکلی که از فایل ها و برنامه های قدیمی سرچشمه می گیرد، دور از انتظار نیست.
اگر رایانه خود را پاکسازی نکنید، ممکن است خیلی زود با هشدارهای کمبود فضای دیسک و کندی سرعت مواجه شوید. در ادامه با چگونگی پاکسازی ویندوز 10 با استفاده از ابزارهای مختلف برای شرایط مختلف بیشتر آشنا می شویم.
گام نخست: پاک کردن فایل های موقت
ویندوز 10 دارای یک جفت ابزار مشابه برای پاکسازی فایل های موقت قدیمی از روی دیسک ذخیره سازی دستگاه است، از این رو به یک اپلیکشن اختصاصی نیازی ندارید. این دو ابزار برای ایستگاه نخست پاکسازی ویندوز 10 گزینه های خوبی هستند.
دیسک کلینآپ
اگر رابط کاربری قدیمی اهمیتی برای شما ندارد، ابزار دیسک کلینآپ (Disk Cleanup) به خوبی وظیفه پاکسازی رایانه را انجام می دهد. با تایپ Disk Cleanup در منو جستجوی ویندوز و کلیک روی این ابزار می توانید به آن دسترسی داشته باشید. فهرستی از فایل های غیرضروری در این ابزار نمایش داده خواهند شد که می توان آنها را حذف کرد. با فرض این که مدیر دستگاه هستید، شما باید روی دکمه Clean up system files کلیک کنید تا برای افزودن انواع دیگر داده ها اسکن دوباره انجام شود.
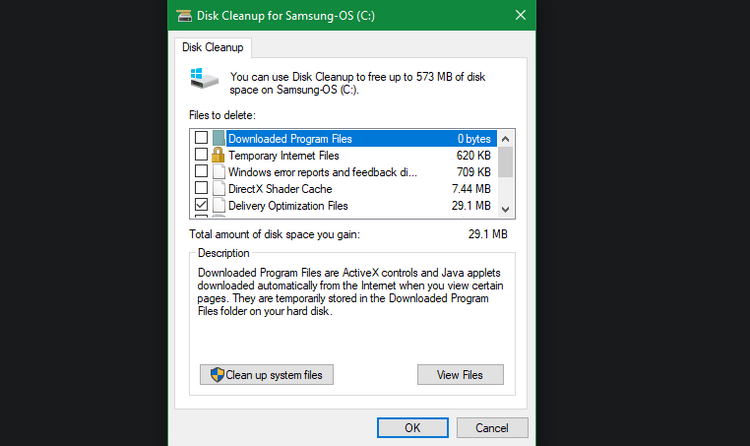
شما می توانید به استثنا چند مورد، تقریبا هر دسته از داده های موجود در اینجا را با خیال راحت حذف کنید. در نسخه های قدیمیتر ویندوز 10، به قسمت Downloads توجه داشته باشید زیرا هر چیزی که در این پوشه قرار داشته باشد، حذف می شود. همچنین، به قسمت سطل زباله ویندوز توجه داشته باشید و پیش از انتخاب آن از این که به بازیابی داده های موجود نیازی ندارید، اطمینان حاصل کنید.
اگر به تازگی نسخه ویندوز 10 خود را بروزرسانی کرده اید، قسمت Previous Windows installation(s) را مشاهده خواهید کرد. حذف این بخش موجب از بین رفتن فایل های قدیمی ویندوز می شود که برای 10 روز حفظ شده تا امکان بازگشت به نسخه های قبلی وجود داشته باشد. همچنین، از حذف Windows ESD installation files پرهیز کنید زیرا از آن برای بازنشانی رایانه از طریق تنظیمات استفاده می شود.
استوریج سنس
ویندوز 10 دارای قسمتی است که بسیاری از عملکردهای بالا را با یک رابط کاربری بروز و زیباتر در اختیار کاربر قرار می دهد. برای دسترسی به این بخش به آدرس Settings > System > Storage مراجعه کنید. شما می توانید زمانی که فضای دیسک ذخیره سازی کم است یا هرچند وقت یکبار از استوریج سنس (Storage Sense) برای پاکسازی اتوماتیک فایل ها استفاده کنید. روی Configure Storage Sense or run it now کلیک کرده تا این گزینه ها را تغییر دهید.
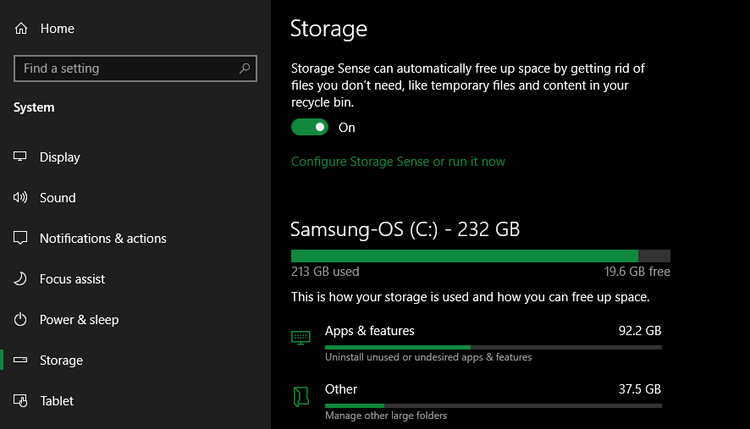
در فهرست مواردی که از فضای رایانه شما استفاده می کنند، روی Temporary files کلیک کرده تا امکان حذف انواع مختلف داده ها همانگونه که در مورد دیسک کلینآپ اشاره شد، فراهم شود. قسمت Show more categories اطلاعات بیشتری درباره داده هایی که از فضای زیادی استفاده نمی کنند، ارائه می دهد.
گام دوم: حذف فایل های بزرگ
پس از حذف فایل های غیر ضروری، گام بعدی پاکسازی ویندوز 10 یافتن داده های قدیمی است که فضای زیادی از دیسک ذخیره سازی دستگاه شما را اشغال کرده اند. برای کمک به این کار می توانید نرم افزار TreeSize Free را دانلود کنید که فضای ذخیره سازی دستگاه را اسکن کرده و این که بزرگترین فایل ها کجا هستند را نشان می دهد.
پس از نصب برنامه TreeSize Free، آن را باز کرده تا بتوانید هر بخشی که می خواهید را اسکن کنید. برای شروع گزینه Select Directory را از قسمت بالا سمت چپ انتخاب کرده و دیسک ذخیره سازی اصلی دستگاه خود را انتخاب کنید.
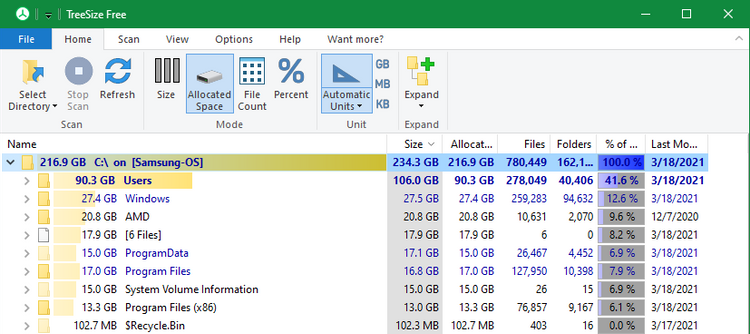
پس از چند لحظه، شما یک تجزیه دیداری از فضای ذخیره سازی رایانه خود همراه با بزرگترین فایل ها در قسمت بالا مشاهده خواهید کرد. روی پیکان هر پوشه کلیک کرده تا یک سطح به پایین حرکت کنید.
بزرگترین پوشه ها احتمالا Users، Windows، و Program Files (یا Program Files (x86)) هستند. کار زیادی بدون این که مشکلی ایجاد شود نمی توانید در مورد پوشه Windows انجام دهید، از این رو به پوشه های دیگر می پردازیم.
حذف برنامه های بزرگ
در قسمت Program Files فایل های مربوط به بیشتر برنامه هایی که نصب کرده اید، قرار دارد. اگر دیگر از برخی از آنها استفاده نمی کنید به آدرس Settings > Apps > Apps & features مراجعه کرده و حذف نصب آنها را انجام دهید.
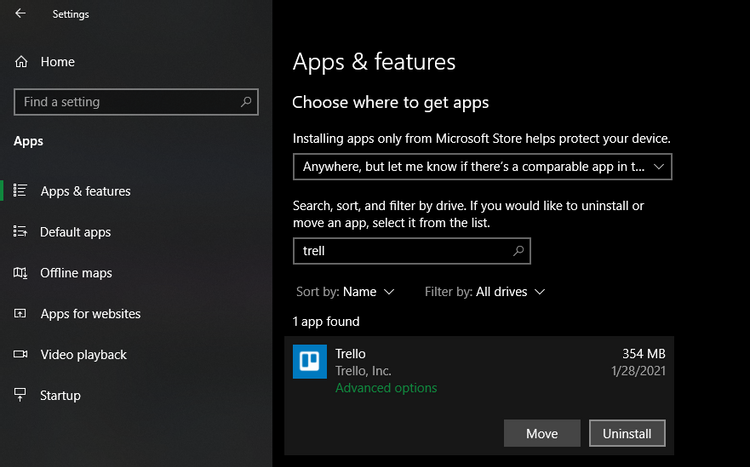
حذف فایل های بزرگ از پوشه Users
بیشتر فایل های بزرگ که فضای دیسک ذخیره سازی را اشغال کرده اند احتمالا در پوشه حساب کاربری در پوشه Users قرار دارند. این قسمت شامل اسناد، تصاویر، ویدئوها، و موارد مشابه دیگر می شود. احتمالا فضای زیادی توسط پوشه AppData اشغال شده است که بسیاری از برنامه ها مواردی مانند اطلاعات و موارد ترجیحی را در آن ذخیره می کنند. به عنوان نمونه، کش های کروم و اسپاتیفای می توانند تا چندین گیگابایت فضا را در اینجا اشغال کنند.
این فایل ها را بررسی کرده و مواردی که از آنها استفاده نمی کنید را مشخص کنید. شما می توانید این قبیل فایل ها را حذف کنید یا به یک درایو اکسترنال انتقال دهید. اگر فایل های زیادی در سرویس های فضای ابری دراپ باکس یا نمونه های دیگر دارید، مواردی که نیازی به آنها ندارید را از همگامسازی خارج کنید. شما همواره می توانید از رابط کاربری وب به آنها دسترسی داشته باشید.
گام سوم: پاکسازی برنامه های بلوتور ویندوز 10
بیشتر رایانه هایی که به سیستم عامل ویندوز مجهز هستند و از فروشگاه ها خریداری می شوند، مملو از نرم افزارهایی هستند که تولیدکنندگان از قبل روی دستگاه نصب کرده و اغلب کاربردی برای کاربران ندارند. برنامه های بلوتور به طور معمول فقط فضا را اشغال کرده و عملکردهای موجود در ویندوز را تکرار می کنند. افزون بر این، ویندوز 10 خود شامل برخی برنامه های ناخواسته است که کاربر احتمالا هرگز از آنها استفاده نمی کند.
بهتر است زمانی را برای حذف برنامه های بلوتور از دستگاه خود اختصاص دهید. این بخش مهمی از پاکسازی ویندوز 10 است.
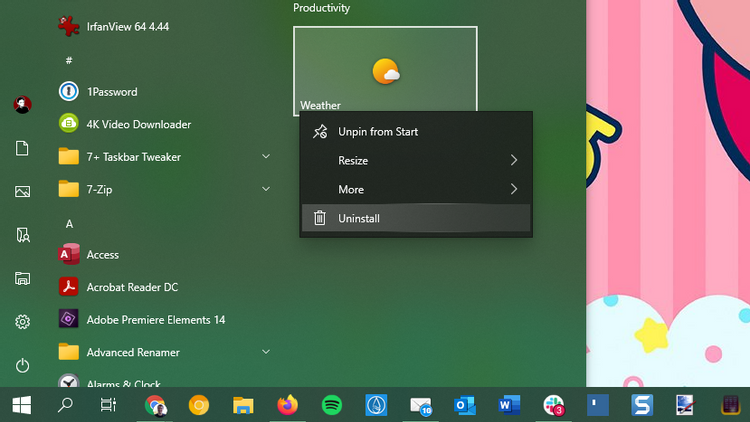
گام چهارم: دسکتاپ خود را مرتب کنید
حتی پس از حذف داده های غیرضروری، یک دسکتاپ نامرتب می تواند همچنان موجب سردرگمی شده و ارائه عملکرد بهینه را دشوارتر کند. افراد بسیاری از دسکتاپ ویندوز به عنوان یک فضای ذخیرهسازی موقت استفاده می کنند که به پراکنده شدن انواع مختلف فایل ها روی آن منجر می شود.
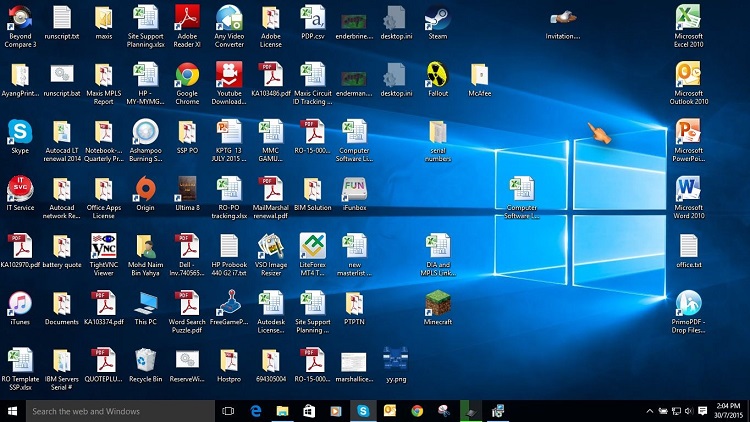
برای مرتب کردن دسکتاپ خود ابتدا تمامی موارد را به مکانی دیگر انتقال دهید. سپس، می توانید میانبرهایی را برای گزینه های مورد نیاز خود در دسکتاپ ایجاد کنید.
اگر تعداد زیادی فایل دارید و فکر نمی کنید این روش برای شما کار کند، برنامه Fences یکی از گزینه هایی است که می توانید برای رسیدگی به این شرایط مد نظر قرار دهید. این برنامه شامل ابزارهای قدرتمندی است که به کاربر اجازه می دهد به صورت اتوماتیک و با چند کلیک به آیکون های دسکتاپ رسیدگی کند.
پس از پاکسازی ویندوز 10 و دسکتاپ دستگاه خود، احساس خواهید کرد، دستگاهی کاملا جدید در اختیار دارید.
در صورت نیاز: ویندوز 10 دستگاه خود را رفرش کنید
شاید احساس کنید که رایانه شما به اندازه ای آشفته است که به صرف زمان زیاد برای پاکسازی ویندوز 10 نیاز است. در این صورت، شما می توانید از یک گزینه داخلی برای نصب مجدد یک کپی تازه از ویندوز استفاده کنید.
ممکن است در مورد گزینه Reset this PC موجود در تنظیمات Recovery اطلاعاتی داشته باشید. استفاده از این گزینه های خاص رایانه را به تنظیمات پیش فرض و البته حضور برنامه های بلوتور باز می گرداند. برای پرهیز از این شرایط می توانید روش دیگری را استفاده کنید.
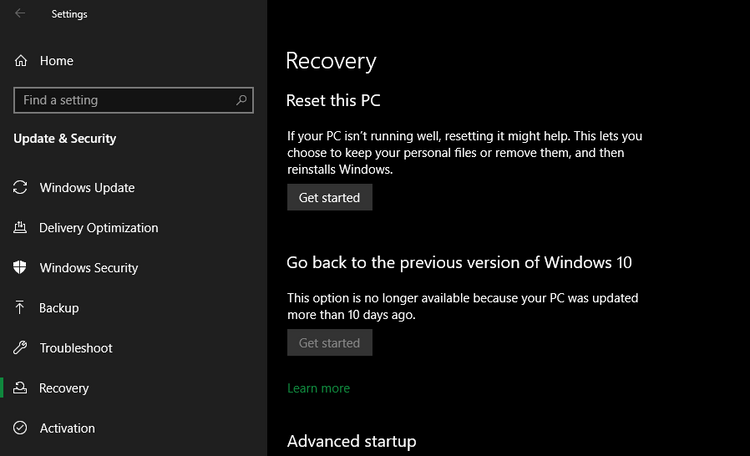
در منو قسمت ریکاوری روی دکمه Get started کلیک کنید. گزینه Keep my files را انتخاب کرده، این که دانلود یا نصب دوباره به صورت محلی انجام شود را مشخص کرده، تنظیمات را اعمال کرده، و سپس اطمینان حاصل کنید برای قسمت Restore preinstalled apps گزینه No را انتخاب کرده اید.
این معادل گزینه Fresh Start است که در قسمت Device performance & health اپلیکیشن Windows Security در نسخه های قدیمیتر ویندوز 10 وجود داشت. از این طریق، ویندوز 10 دوباره نصب شده و به جدیدترین نسخه بروزرسانی می شود و همچنین برنامه های نصب شده حذف می شوند. فقط فایل های شخصی و برخی تنظیمات ویندوز حفظ می شوند.
اگرچه ویندوز حفظ ایمن داده ها را وعده می دهد اما پیش از آغاز این روند از فایل های خود پشتیبان تهیه کنید تا در صورت بروز هر مشکلی به آنها دسترسی داشته باشید. همچنین، گذرواژه های مورد نیاز برای فعالسازی دوباره نرم افزارها را نیاز خواهید داشت.
منبع: عصرایران



