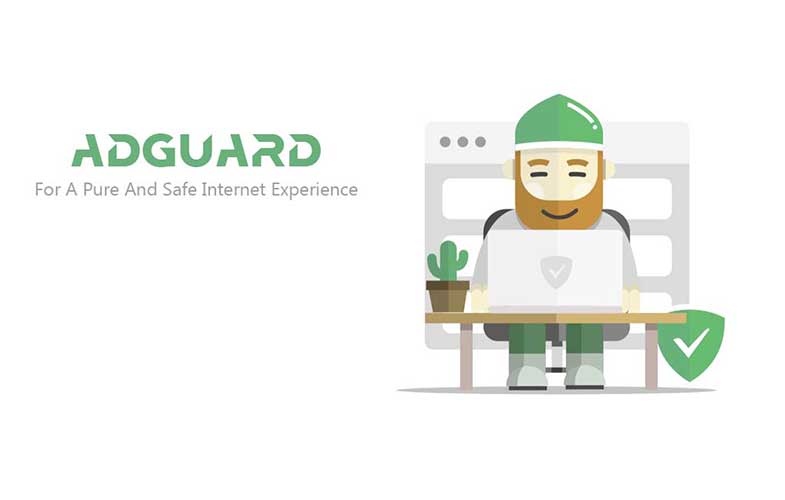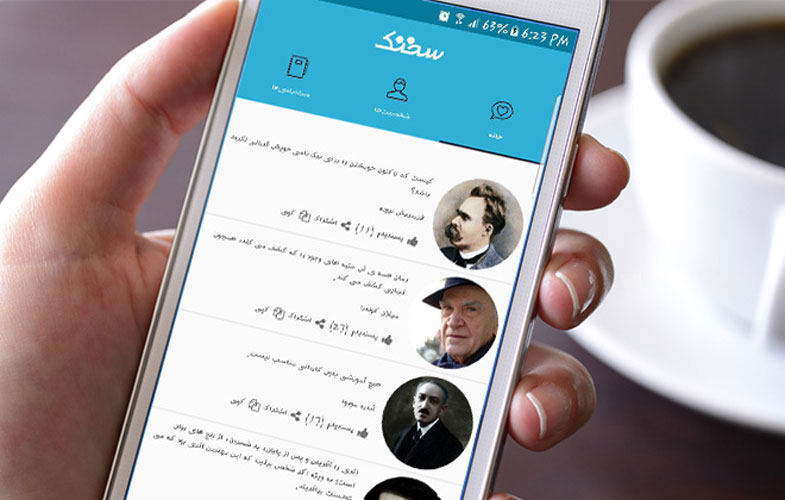معرفی اپلیکیشن Tasker: ابر برنامهای مفید و جالب برای انجام خودکار وظایف مختلف
اغلب افراد، اپلیکیشن Tasker را به عنوان یک اپ کنترل وظیفه و اتوماسیون است. اپ های مخصوص برنامه نویسی زیادی در فروشگاه گوگل موجود است. به جای استفاده از کد های پیچیده و ترسناک، Tasker یک رابط گرافیکی دوستانه و زیبا دارد تا کاربر با آن بتواند اپ های کوچک اندرویدی بسازد.
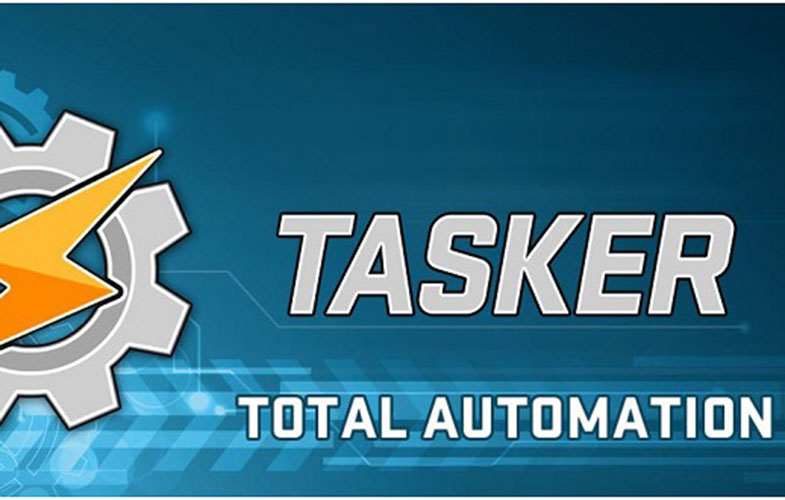
مجله آنلاین موبنا – در این مقاله، آموزشی مبتنی بر نحوه استفاده از Tasker داده نخواهد شد. بلکه به جای آن، اساس استفاده از Tasker برای برنامه نویسی دستگاه اندرویدیتان، برای انجام کار های مختلف بر اساس قوانینی که شما تعیین میکنید، آموزش داده خواهد شد.
آشنایی با رابط کاربری Tasker
تب ها
اپلیکیشن Tasker برای ناوبری ساده بهینه سازی شده و رابط کاربری آن هم بسیار شسته رفته است. در بخش اصلی اپ چهار تب وجود دارد؛ Profiles, Tasks, Scenes و Vars (کوتاه شده variables).
- Profile: نوعی پکیج یا مخزنی برای مفاد و وظیفه های لینک شده است. شما میتوانید برای یک پروفایل، چندین مفاد تعریف کنید و برای انجام یک سری وظیفه، باید همه این شرایط صحیح (true) باشد.
- Task: گروهی از اکشن ها یا وظایف که معمولا به یک شرط یا حرکت دهنده لینک شده است، ولی میتواند یک وظیفه مستقل و آزاد هم باشد که به طور دستی اجرا میشود.
- Scene: یک رابط کاربری شخصی سازی شده. در این بخش میتوانید لایه مخصوص به خود که متشکل از دکمه، منو، پاپ آپ و دیگر المان های رابط کاربری است، را ایجاد کنید.
- Variable: یک نام برای جزئی خاص که میتواند تغییر کند، مانند مقدار باقی مانده باتری یا تاریخ.

پروژه ها
شما میتوانید تب های پروژه را نیز ایجاد کنید که اساساً به عنوان فولدر هایی برای سازمان دهی Profile ها، Task ها، Scene ها و Variable ها به کار میرود. این موارد در بخش پایین UI و کنار دکمه home قرار خواهند گرفت.
این های روش های سازمان دهی اجزا در اپ میباشند. اینگونه میتوانید برای دستورات ایمیل، تنظیمات موقعیت مکانی، تعطیلات یا هر چیز دیگری پروژه ایجاد کنید.
منوی اصلی
دکمه منوی اصلی در بخش بالا و سمت راست نمایشگر قرار گرفته است. برای نمایش تنظیمات و آپشن های مختلف میتوانید آن را لمس کنید. کار با آن در اوایل کار میتواند بسیار گیج کننده باشد، پس اگر هنوز به طور کامل روی این برنامه اشراف ندارید، بهتر است زیاد با آن کار نکنید. در بخش بعدی نحوه کار با آن را به صورت خلاصه توضیح خواهیم داد، بنابراین بهتر است تا آن از آن دوری کنید.
تنظیم مجوز و اجازه دسترسی
اپلیکیشن Tasker میتواند به طور گسترده ای اسمارت فون شما رو کنترل کند، ولی در ابتدا باید مجوز های لازم را به آن بدهید. قبل از انجام کاری هر کاری مطمئن شوید که اپ میتواند کار هایی که شما میخواهید را انجام دهد، از آنجایی که نمایش پاپ آپ های مختلف برای دریافت مجوز میتواند آزار دهنده باشد، میتواند با انجام مراحل زیر همه مجوز های لازم را به اپ بدهید.
- اپلیکیشن Tasker را باز کنید.
- دکمه منوی اصلی (Main Menu) را باز کنید.
- گزینه “More” را انتخاب کنید.
- گزینه “Android Setting” را انتخاب کنید.
- در این قسمت، به صورت جداگانه به هر بخش رفته و مجوز های لازم را صادر کنید و مطمئن شوید که Tasker به همه چیز دسترسی دارد.
البته هر زمان که بخواهید میتوانید مجوز ها را لغو کنید، ولی باید توجه داشته باشید که این کار میتواند در عملکرد اپ تاثیر بگذارد.
Profile و Task ها
به طور خلاصه، Profile ها مشخص میکنند که شما میخواهید Tasker چه موقع کاری را انجام دهد در حالیکه Task ها نوع وظیفه را تعیین میکنند.
بهتر است بگوییم قسمت task، لیستی از وظایف اپلیکیشن است. به عنوان مثال، ممکن است بخواهید حالت شب اسمارت فون خود را روشن کنید. این هدف میتواند اسمارت فون را به حالت Do Not Disturb ببرد، نور نمایشگر را کم کند و بخش های غیر ضروری مثل GPS، بلوتوث و… را در یک بازه زمانی مشخص غیر فعال کند.
در این شرایط، میتوانید از پروفایل استفاده کنید تا زمان فعال سازی این حالت شب را مشخص کنید. بعد میتوانید وظایف مختلف را در بخش task وارد کنید.
ایجاد یک Profile و Task
- یک Profile جدید ایجاد کنید:
- به تب “Profile” بروید.
- روی دکمه “+” کلیک کنید.
- برای پروفایل خود یک نام انتخاب کنید. ما این پروفایل را “Night Mode” مینامیم.
- زمان اجرای این وظیفه را تعیین کنید. ما زمان انجام این وظیفه را از 8 شب تا 8 صبح تعیین میکنیم.
- حالا دکمه برگشت به عقب را انتخاب کنید.
- یک Task جدید ایجاد کنید.
- حالا باید یک وظیفه یا taskجدید ایجاد کنید یا در بین وظایفی که قبلاً ایجاد شده مورد مناسب را انتخاب کنید. یک وظیفه جدید ایجاد کرده و نام آن را “Minimal” بگذارید.
- حال به “Task Edit”وارد خواهید شد. روی دکمه “+” کلیک کنید تا یک اکشن ایجاد کنید.
- گزینه “Audio” را انتخاب کنید.
- حالا گزینه “Do Not Disturb” را انتخاب کنید.
- بخش “Mode” اجازه ایجاد تنظیمات خاص را میدهد. مثلاً میتوانید آلارم ها یا مخاطبین خاصی از این فیلتر ها عبور کنند.
- حالا دکمه برگشت به عقب را بزنید. حالا اولین اکشن شما ایجاد شده است و نوبت به وظیفه بعدی است.
- دوباره روی گزینه “+” کلیک کنید.
- بخش “Display” را انتخاب کنید.
- به بخش “Display Brightness” بروید.
- زیر بخش “Level”، میزان نور مورد نظرتان را تنظیم کنید و بعد دوباره دکمه عقب را لمس کنید.
- برای اکشن بعدی، میخواهیم GPS را خاموش کنیم، پس دوباره روی “+” کلیک میکنیم.
- گزینه “Location” را انتخاب کرده و بعد “Stop Location” را انتخاب میکنیم.
- برای خاموش کردن بلوتوث هم دوباره “+” را لمس کرده و بعد گزینه “Net” را انتخاب میکنیم.
- بعد “Bluetooth” را انتخاب کرده و گزینه “off” را لمس میکنیم.
- حال دکمه برگشت به عقب را لمس میکنیم، حالت شب آماده ست.
این یکی از روش های ابتدایی برای اتوماسیون کاری در اسمارت فون با استفاده از اپ Tasker است و تنها گوشه کوچکی از قابلیت های آن است. با استفاده از اپلیکیشن Tasker میتوانید با اپ های دیگر ارتباط برقرار کنید، اعلان های خاصی با پیام های مخصوصی به نمایش بگذارید، برای اجرای وظیفه ای از موقعیت مکانی استفاده کنید و …
ما در این مقاله قصد داریم که نشان دهیم این اپلیکیشن چگونه کار میکند. برای اتوماسیون های بیشتر و پیچیده تر همیشه میتوانید در اینترنت جستجو کنید یا وظایف یا پروفایل های مخصوص خودتان را ایجاد کنید.
اضافه کردن وظیفه خروج (exit task)
یک وظیفه خروج به Tasker میگوید که وقتی یک پروفایل دیگر فعال نیست، چه کاری انجام دهد.
برای نشان دادن این وظیفه، از مثال بالا استفاده میکنیم. ساعت 8 شب، نور نمایشگر کم میشود، حالت Do Not Disturb فعال میشود و GPS و بلوتوث نیز خاموش میشود. ولی بعد از آن چه اتفاقی میافتد؟
بعد از آن میتوانید وظیفه ای ایجاد کنید که دقیقاً برعکس “Minimal” عمل کند. پس برای اینکار به بخش پروفایل رفته و انگشت خود را روی نام وظیفه چند لحظه نگه دارید و بعد روی گزینه “Add Exit Task” کلیک کرده و وظیفه خروج خود را ایجاد کنید.
Import و Export
برای وارد کردن یک وظیفه ذخیره شده به Tasker، فقط کافی است به تب “Tasks” رفته و از منو گزینه “Import Task” را انتخاب کنید. بعد به دنبال فایل ذخیره شده بگردید و آن را به اپلیکیشن وارد کنید. وارد کردن پروفایل، Scene و پروژه هم با همین روش صورت میگیرد.
برای استخراج یک وظیفه، کافی است چند لحظه نام آن وظیفه را لمس کنید، بعد روی دکمه منو کلیک کرده و دوباره “Export” را انتخاب کنید. استخراج المان های دیگر هم به همین روش صورت میگیرد.
نحوه حذف یک پروفایل، وظیفه یا Scene
برای حذف یک پروفایل، وظیفه یا Scene روی نام آن چند لحظه لمس کنید و بعد آیکون سطل زباله را انتخاب کنید. برای حذف Variable ها آیکن سطل زباله با “X” تعویض شده است.

تنظیم مجدد اکشن ها در یک وظیفه
برای انتقال یک اکشن در لیست اکشن ها، فقط کافی است سمت راست نام آن اکشن را لمس کرده و نگه دارید و بعد آن را به هر جایی از لیست که میخواهید، بکشید.
اجرای یک وظیفه به صورت دستی
به تب “Tasks” بروید. بعد برای راه اندازی وظیفه آن را لمس کنید تا بخش “Task Edit” نمایش داده شود. بعد دکمه Play را در انتهای نمایشگر لمس کنید. این عمل برای تست وظیفه ای که مشخص کرده اید، مناسب است.
Scenes
ایجاد یک Scene در واقع موضوعی پیچیده و سطح بالاست که به مقاله و دستورالعملی جداگانه نیاز دارد، ولی در این قسمت به صورت خلاصه آن را شرح خواهیم داد.
یک Scene در واقع یک رابط کاربری شخصی سازی شده است که از ابتدا باید آن را ساخت. این بخش میتواند المان هایی که معمولا در یک UI مشاهده میکنید را داشته باشد. از جمله دکمه، doodle، تصویر، نقشه، اشکال مختلف، اسلایدر، متن، بخش ورود متن و پنجره های مشاهده وب. هر المان را میتوان به صورت کامل شخصی سازی کرد.
Variable
اگر از قبل کمی با ارکان های برنامه نویسی آشنایی داشته باشید، با variable یا متغیر آشنایی خواهید داشت. این متغیر ها بسیار شبیه به متغیر هایی است که در جبر و ریاضیات میبینیم. برای تعریف ساده آن، یک متغیر نامی برای مقداری است که به مرور زمان تغییر میکند.
درست مثل ایجاد Scene، متغیر های Tasker هم مبحثی پیچیده است که لایق یک مقاله جداگانه میباشد. در این مقاله قصد داریم، آن را به صورت خلاصه توضیح دهیم تا با قدرتی که میتواند در استفاده از Tasker به شما دهد، آشنا شوید.
متغیر های اپلیکیشن Tasker همیشه با نشان “%” شروع میشوند. متغیر های درون برنامه همگی با حروف بزرگ نوشته شده اند. این متغیر ها اغلب از اطلاعات سیستم، حالت دستگاه یا رویداد های دیگر گرفته شده اند. برخی از مثال های رایج از این متغیر ها عبارتند از:

به جز متغیر های درون برنامه ای، دو نوع متغیر در این اپلیکیشن وجود دارد: یکی محلی و دیگری جهانی. هر دو این متغیر ها توسط کاربران ساخته و معین شده اند. تفاوت اصلی بین این دو نوع این است که متغیر های محلی تنها میتوانند در scene یا وظیفه ای که در آن ایجاد شده اند، استفاده شده اند. متغیر های جهانی اما در همه اپلیکیشن قابل استفاده اند. تفاوت بزرگ دیگر این دو نوع متغیر، در نوع نوشتن آن هاست. متغیر های محلی همگی با حروف کوچک نوشته میشوند ولی متغیر های جهانی حداقل یک حرف بزرگ در نام خود دارند.
این تنها مواردی بود که میتوان راجع به استفاده از Tasker توضیح داد، سایر موارد و نکات را میتوانید با جستجو در اینترنت یاد بگیرید.
جمع بندی

Tasker یک اپلیکیشن قدرتمند، پیچیده و انعطاف پذیر برای برنامه نویسی و اتوماسیون است، ولی میتواند ترسناک هم باشد. یادگیری آن میتواند اندکی چالش برانگیز باشد. آشنایی با آن کمی زمان بر است و حرفه ای شدن در آن هم زمان بسیار بیشتری میطلبد، ولی صرف این زمان، قطعاً ارزشش را خواهد داشت. زمان، هزینه کوچکی در برابر قدرت، انعطاف پذیری و کنترلی است که Tasker در اختیارتان قرار میدهد.
آیا شما از Tasker استفاده میکنید؟ برای چه مقاصدی از آن استفاده میکنید؟ آیا در استفاده از آن تازه واردید؟ تجربه استفاده از آن تاکنون چگونه بوده؟ میتوانید نظرات و تجربه خود را با بقیه به اشتراک بگذارید.
نکته: این برنامه مفید و جالب رایگان نیست و دانلود مستقیم آن از Google Play نیاز به پرداخت 2.99 دلار است و استفاده از آن هم نیاز به روت دستگاه دارد. ولی خبر خوب اینجاست که برای دانلود مستقیم نسخه خریداری شده این اپلیکیشن میتوانید از لینک مستقیم زیر استفاده کنید.
دانلود نسخه 5.7.1 Tasker با لینک مستقیم
منبع: اندروید زوم