تنها با یک اشاره گوشی را به تلویزیون وصل کنید
اکنون دیگر فناوری گوشی هوشمند به چنان بلوغی رسیده که کاربران عادت کردند که از گوشیهای تلفن همراهشان برای تماشای برنامههای تلویزیونی، انجام بازیهای ویدئویی و مدیریت کارهای اداری و دفتری استفاده کنند.
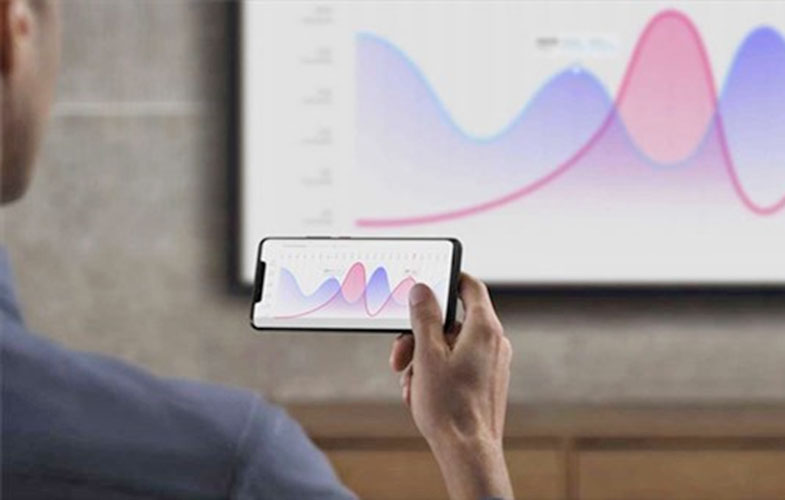
موبنا – اما با اینکه اندازه نمایشگرهای گوشیهای هوشمند بهمرور بزرگتر شده است، این گوشیها هرگز نمیتوانند تجربهای مشابه با تجربه تماشای نمایشگرهای بزرگ مانند تلویزیون را در اختیار کاربران قرار بدهند.
ممکن است برای شما هم پیش آمده باشد که از گوشی هوشمندتان چنین انتظاراتی را داشته باشید:
-بازیهای موبایلی را روی یک نمایشگر بزرگتر انجام بدهید تا از قابلیت اجرای بازیهای سنگین بیشترین لذت را ببرید.
-فایلهای موجود در گوشیتان را در جلسههای کاری روی نمایشگری بزرگتر به نمایش بگذارید و ایدههای خودتان را بهراحتی با همکارانتان در میان بگذارید.
-عکسها و ویدئوهای گوشیتان را روی نمایشگری بزرگتر و برای اعضای خانواده به نمایش بگذارید.

اما ارسال محتوای گوشی هوشمند به نمایشگرهای دیگر همواره با دردسرهای فراوانی مواجه بوده است. گاهی خود گوشی چنین قابلیتی ندارد، گاهی نمایشگر دوم از چنین امکانی پشتیبانی نمیکند و گاهی هم انجام چنین کاری بیش از اندازه پیچیده است. از سوی دیگر پیدا کردن سیم رابطی که مناسب دستگاهتان باشد همواره کار راحتی نیست. مجموعه این مشکلات باعث شده که به نظر برسد قابلیت Wireless Easy Projection یا «انتقال بیسیم آسان» هوآوی بسیاری از این پیچیدگیها را پشت سر گذاشته است.
قابلیت Wireless Easy Projection در گوشیهای هوشمند Huawei Mate 20 هوآوی میتواند در چند گام ساده محتوای موجود در گوشی را به نمایشگری بزرگتر منتقل کند:
۱. پیش از هر چیز قابلیت wireless display یا screen mirroring یا multi-screen را در نمایشگر دوم فعال کنید. (ممکن است این قابلیت در نمایشگرهای مختلف نامهای متفاوتی داشته باشد).
۲. انگشتتان را از بالای نمایشگر گوشی به سمت پایین بکشید و وارد پنل نوتیفیکیشن شوید. وایفای گوشی را روشن کنید و قابلیت Wireless Projection را فعال کنید. برای فعال کردن این قابلیت یک راه دیگر هم دارید: در بخش تنظیمات به منوی Device connectivity بروید و در بخش Easy Projection وارد Wireless Projection شوید. سپس در این قسمت نام نمایشگر دوم را پیدا کنید.

۳. در فهرست دستگاهها، نام نمایشگر دوم را انتخاب کنید تا فرایند انتقال تصویر کامل شود.

۴. حالت Phone mode را انتخاب کنید یا در همان حالت Desktop mode بمانید. (نکته: وقتی گوشی هوشمندتان به نمایشگر دوم وصل میشود، Desktop mode به صورت پیشفرض فعال میشود. برای انتخاب حالت دیگر میتوانید از طریق پنل نوتیفیکشن در گوشی یا نوتیفیکیشن سنتر در نمایشگر دوم اقدام کنید. در حالت Phone mode محتوای روی گوشی در نمایشگر بزرگتر به نمایش در خواهد آمد. در حالت Desktop mode هم میتوانید روی هر کدام از دستگاهها محتوای دلخواهتان را به نمایش بگذارید؛ مثلاً میتوانید روی گوشی چت کنید و روی نمایشگر دوم یک فایل ویدئویی را ببینید.)

۵. برای مدیریت نحوه نمایش محتوا در نمایشگر دوم از Touchpad استفاده کنید. (نکته: وقتی قابلیت Wireless Easy Projection فعال میشود، Touchpad هم بهطور خودکار فعال میشود. به بیان سادهتر، میتوانید به کمک فرمانهای لمسی بهراحتی نمایش محتوا را کنترل کنید. در تصویر زیر میتوانید ژستهای حرکتی موجود را ببینید که شبیه به عملکرد ماوس کامپیوتر هستند.)
اگر به کیبورد نیاز دارید، با بهرهگیری از این ژستهای حرکتی، در قسمت مورد نظر کلیک کنید تا Touchpad یک کیبورد لمسی برای شما باز کند. برای خارج شدن از Touchpad هم انگشتتان را از بالای صفحه به پایین بکشید و در پنل نوتیفیکیشن روی گزینه DISCONNECT بزنید.

قابلیت Wireless Easy Projection در گوشی Huawei Mate 20 هوآوی قابلیتی مربوط به آینده است و استفاده از آن لطف خاص خودش را دارد. اگر یک بار از این قابلیت استفاده کنید، خواهید دید که که زندگی دیجیتالتان تا چه حد دوستداشتنیتر خواهد شد!



