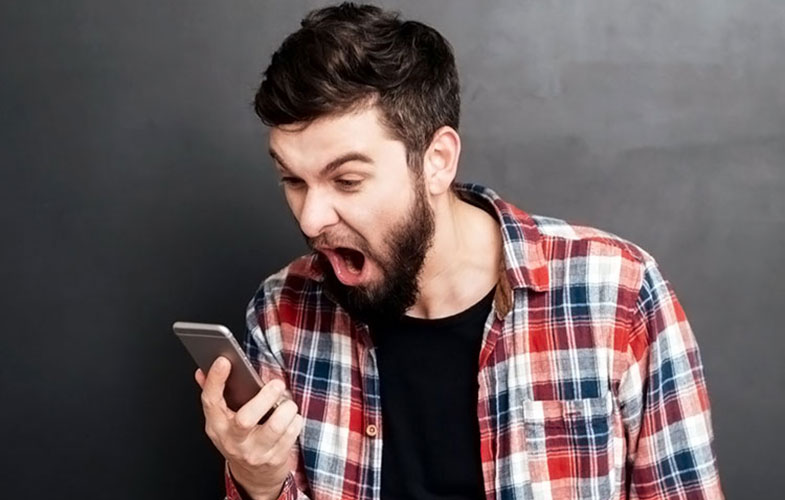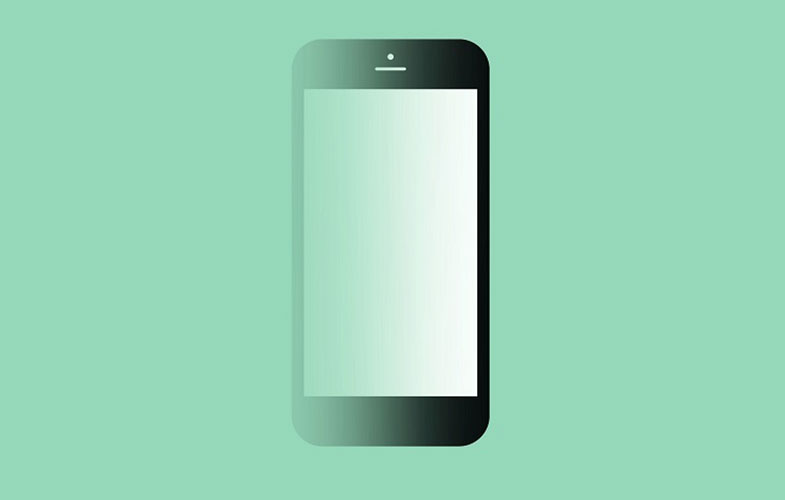چگونه برای نصب macOS Sierra یک فلش قابل بوت بسازیم
موبنا – علاوه بر این مواردی پیش می آید که لازم است یک نسخه ی یکسان از سیستم عامل را به شکل همزمان روی چند کامپیوتر نصب کنید، بر همین اساس از شما دعوت می کنیم در ادامه ی مطلب با نحوه ی نصب macOS Sierra به روش clean install آشنا شوید، روشی که در آن …
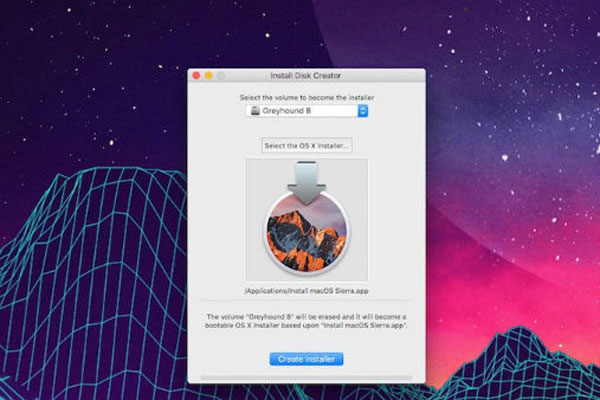
موبنا – علاوه بر این مواردی پیش می آید که لازم است یک نسخه ی یکسان از سیستم عامل را به شکل همزمان روی چند کامپیوتر نصب کنید، بر همین اساس از شما دعوت می کنیم در ادامه ی مطلب با نحوه ی نصب macOS Sierra به روش clean install آشنا شوید، روشی که در آن نسخه ی قبلی به شکل کامل پاک شده و سیستم عامل جدید جایگزین آن خواهد شد.
روش ساده: Disk Creator
ساده ترین راه برای نصب مک او اس به شکل clean install این است که با استفاده از نرم افزار Disk Creator، یک حافظه فلش USB بوتیبیل ایجاد نمایید. برای این منظور کافی است مراحل زیر را طی کنید.
1. نرم افزار Disk Creator را از وب سایت سازنده و سیستم عامل macOS Sirerra را با استفاده از App Store مک دانلود کنید.
2. یک فلش با حافظه حداقل 8 گیگابایت به سیستم متصل کنید. توجه داشته باشید که در این روش فلش فرمت می شود و در نتیجه فایل های فعلی موجود روی آن را از دست خواهید داد.
3. نرم افزار Disc Creator را اجرا کرده و سپس گزینه Select the OS X Installer را انتخاب نمایید.
4. در پنجره ای که باز می شود فایل نصبی Sierra را پیدا کنید. App Store مک به شکل پیش فرض این فایل را پس از دانلود در پوشه ی Applications ذخیره می کند و فایل مورد نظر Install macOS Sierra نام دارد.
5. با استفاده از منوی کشویی موجود در Disc Creator حافظه ی فلش خود را انتخاب کنید.
5. روی Create Installer کلیک کنید تا روند ساخت فلش بوتیبل انجام گیرد.
روش دشوارتر: استفاده از Terminal
اگر تمایلی به استفاده از نرم افزارهای سوم شخص ندارید، بد نیست بدانید که با استفاده از ترمینال سیستم عامل دسکتاپ اپل هم می توانید یک فایل فلش قابل بوت برای نصب macOS Sierra بسازید. برای این منظور مراحل زیر را طی کنید.
1. macOS Sierra را با استفاده از اپ استور مک دانلود کنید.
2. یک فلش با حداقل 8 گیگابایت ظرفیت به سیستم متصل کنید که فایل های موجود روی آن را بک آپ گرفته باشید و یک نام ساده هم برایش تعیین نمایید. مثلا ما در آموزش نام Untitled را انتخاب کردیم. علاوه بر این توجه داشته باشید که فرمت فلش باید OS X Extended (Journaled) باشد. اگر چنین نیست Disk Utility را باز کنید و حافظه ی فلش را به فرمت مورد نظر تبدیل کنید.
3. با مراجعه به بخش Utilities از پوشه ی Applications، ترمینال مک او اس را باز کنید.
4. دستور زیر را در ترمینال تایپ یا کپی کنید. توجه داشته باشید که فلش ما Untitled نام دارد اما شما باید این کلمه را در دستور زیر، به نام فلش خودتان تغییر دهید یا فلش شما هم Untitled نام داشته باشد تا دستور به درستی انجام شود:
sudo /Applications/Install\ macOS\ Sierra.app/Contents/Resources/createinstallmedia --volume /Volumes/Untitled --applicationpath /Applications/Install\ macOS\ Sierra.app --nointeraction &&say Done
5. در این مرحله لازم است گذرواژه ی خود را وارد کنید و کلید Enter را فشار دهید.
6. حالا باید منتظر بمانید تا دستگاه روند ساخت فلش قابل بوت را به پایان رسانده و پیام Done را نمایش دهد. توجه داشته باشید که این کار احتمالاً مدتی طول خواهد کشید، در نتیجه بهترین کار این است که در این مدت آخرین اخبار تکنولوژی را در دیجیاتو مطالعه کنید.
هر کدام از دو روش بالا را که انجام دهید، در نهایت یک فلش قابل بوت برای نصب macOS Sierra در اختیار خواهید داشت. حالا کافی است این فلش را به کامپیوتر متصل کرده و کامپیوتر خود را ریستارت کنید. بلافاصله پس از ریستارت شدن دکمه ی Option را فشار دهید تا گزینه ها ظاهر شوند. در نهایت گزینه ی مربوط به نصب macOS Sierra را انتخاب کنید و مراحل نصب این سیستم عامل را انجام دهید.
منبع: دیجیاتو