چگونه با آیفون خود عکس های عریض بگیریم؟
موبنا -چنانچه یکی از نسخههای جدید آیفون را داشته باشید، متوجه این نکته شدهاید که هنگام گرفتن عکس با این گوشی، همیشه در دو طرف تصویر حاشیهی مشکی رنگ دیده میشود. در صفحهی نمایش آیفون نسبت ابعاد تصویر در اندازههای مختلف وجود دارد و به شکلی است که عکس، تمام صفحه را پر نمیکند. برای …

موبنا -چنانچه یکی از نسخههای جدید آیفون را داشته باشید، متوجه این نکته شدهاید که هنگام گرفتن عکس با این گوشی، همیشه در دو طرف تصویر حاشیهی مشکی رنگ دیده میشود. در صفحهی نمایش آیفون نسبت ابعاد تصویر در اندازههای مختلف وجود دارد و به شکلی است که عکس، تمام صفحه را پر نمیکند.
برای بعضی از کاربران آیفون این ویژگی، آزاردهنده محسوب میشود. البته اپل منظور خاصی را از گذاشتن این ویژگی دنبال میکند که در ادامه توضیح داده میشود.
خوشبختانه راهحلهایی وجود دارد که بتوانید با استفاده از گوشی آیفون خود تجربهی داشتن عکسهای عریض را داشته باشید. در ادامه توضیح میدهیم که چه روشهایی برای ویرایش تصاویر به شکل عریض وجود دارد و حتی چگونه میتوان با دوربین آیفون، عکسهای عریض گرفت.
نسبت ابعاد تصویر
قبل از این که سراغ جزئیات برویم، به این نکته میپردازیم که چرا عکسهای آیفون مانند تصویر زیر با حاشیهی سیاه همراه هستند.

عکسهای گرفته شده با آیفون نسبت ابعادی ۴:۳ دارند. چرا؟ چون در این نسبت ابعاد تصویر با بیشترین تعداد پیکسل همراه است و امکان چاپ آن با کیفیت بهتری فراهم است. در صورتی که اگر نسبت ابعاد تصویر ۱۶:۹ بود نمیتوانستید در شاتهای متنوع عکس بگیرید.
تا به حال به این نکته دقت کردهاید که وقتی از حالت دوربین به حالت ویدیو سوئیچ میکنید، یک بزرگنمایی رخ میدهد؟ دلیلش این است که در حالت گرفتن فیلم نمایش تصویر در ابعاد ۱۶:۹ است و صحنه تمام صفحه را پر میکند. بدترین مشکل قضیه، اینجا خود را نشان میدهد که میدان دید شات مورد نظر به مقدار قابل توجهی کاهش پیدا کرده است.
شاید بد نبود اگر اپل گزینهی اختیاری دیگری با نسبت ابعادی ۱۶:۹ برای عکس گرفتن قرار میداد و در عین حال به کاربران هشدار میداد که در این حالت عکسهای شما رزولوشن کمتری نسبت به حالت ۴:۳ دارد. ماکزیمم رزولوشنی که برای تصویر در نسبت ابعادی ۴:۳ مشاهده شده، ۴۰۳۲ در ۳۰۲۴ است.

در پلتفرم iOS دو راه حل وجود دارد که عکسهای خود را با نسبت ۱۶:۹ ثبت کنید. راه حل اول مربوط به قسمت ویرایش تصویر و راه حل دوم مربوط به زمان گرفتن عکس است. در این حالت اگر تصویر شما در نسبت ابعادی ۴:۳، رزولوشن ۴۰۳۲ در ۲۲۶۸ داشته باشد، در نسبت ابعادی ۱۶:۹ این رزولوشن، ۳۸۴۰ در ۲۱۶۰ خواهد بود.
بنابراین چنانچه بخواهید تصویر شما کیفیت بالاتری داشته باشد لازم است که عکس را کمی برش دهید.
تصاویر عریض روی آیفون
حالا که متوجه قسمت فنی کار شدیم به سراغ روشهای عریض کردن تصویر در گوشی آیفون میرویم. راه اول ساده است. اما لازمهی آن این است که از صحنهی مورد نظر فیلمبرداری کنید.
گزینه Camera app را باز کرده و وارد قسمت ویدیو شوید. وقتی که در حال ضبط ویدیو هستید، در پایین صفحه یک دایرهی سفید ظاهر میشود. با فشار دادن این دایره میتوانید در حین فیلمبرداری از صحنه عکس بگیرید.
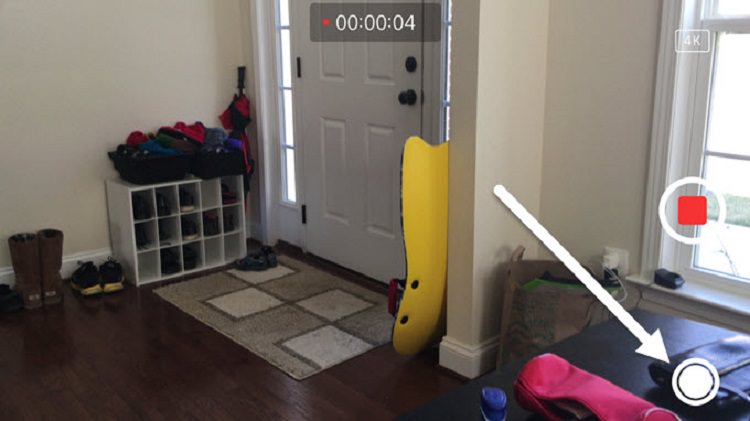
البته این روش بهترین روش موجود نیست. چرا که هر بار برای گرفتن یک تصویر عریض مجبور به فیلمبرداری هستید. درست است که بعدا میتوانید فایل ویدیو را پاک کنید اما تکرار این روند مطمئنا برای شما جالب نیست.
دلیل دوم این که در این حالت کیفیت تصویر نسبت به حالت پیشفرض آیفون کمتر است. از این رو لازم است که بیشتر وارد بحث ویرایش تصویر شویم. گزینهی Photo app را باز کنید تا وارد بخش ویرایش عکس شوید.
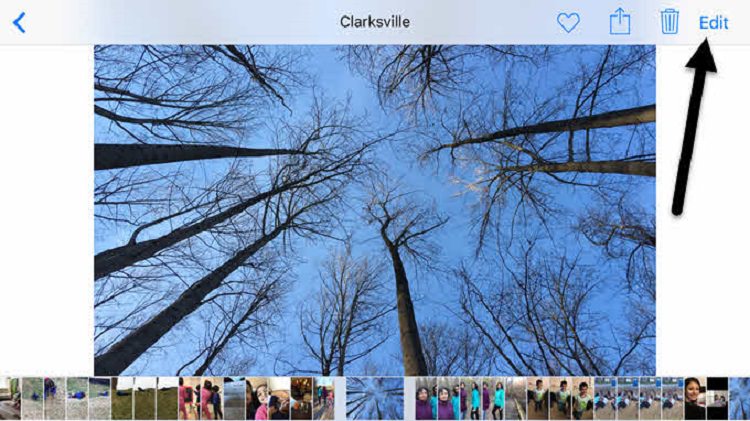
با ضربه روی گوشه بالای سمت راست وارد گزینهی Edit شوید. حالا روی اولین آیکون ضربه بزنید تا قسمت برش و چرخش عکس باز شود.
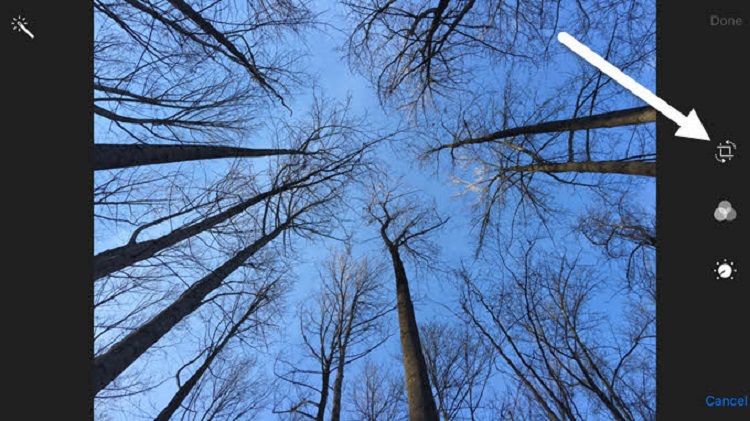
در اینجا آیکنهای بیشتری میبینید که حالتهای مختلف چرخش عکس را نشان میدهند.
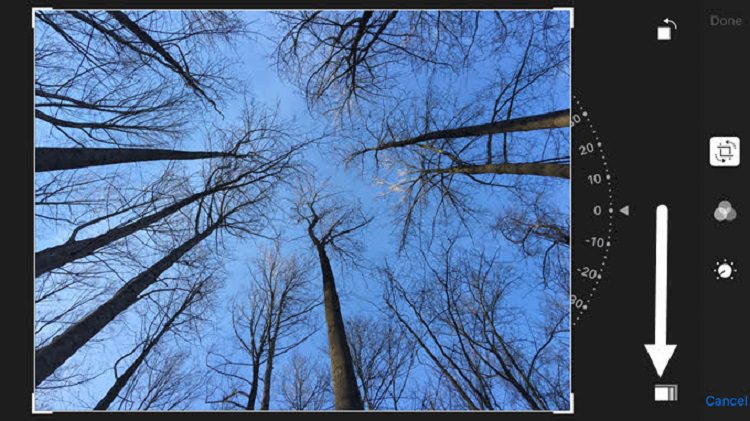
هدف ما تغییر نسبت ابعدی تصویر است و کاری به زاویهی چرخش آن نداریم. از این رو گزینهی Cancel را انتخاب میکنیم.
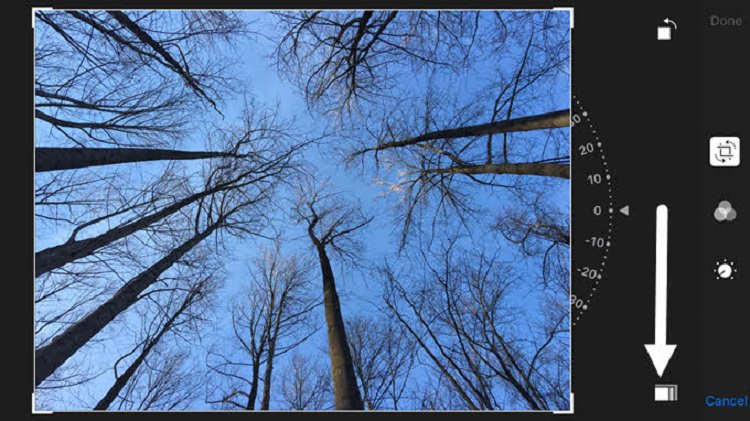
در اینجا یک نوار پاپ آپ ظاهر میشود که نسبتهای مختلف ابعادی را نشان میدهد. با اسکرول کردن به سمت پایین میتوانید نسبت ۱۶:۹ را انتخاب کنید.

در نهایت با حرکت انگشتان خود میتوانید تصویر را برش دهید. نسبتی که داخل کادر است بیانگر ابعاد جدید تصویر عریض شما است.
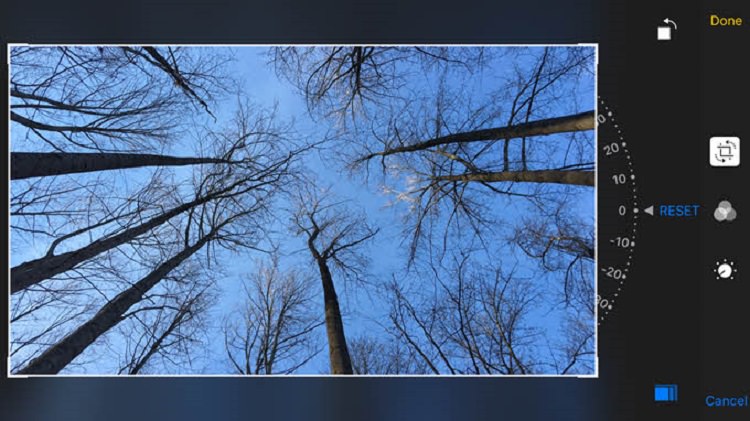
با ضربه روی عکس، آن را به شکل عریض مشاهده کنید! کل فرآیند کار همین بود. متاسفانه این امکان وجود ندارد که بتوانید دستهای از تصاویر را به حالت عریض در بیاورید و باید عکسها را یکی یکی عریض کنید.
اپلیکیشن +Camera
چنانچه روش بالا برای شما آزار دهنده است، از طریق App Store، اپلیکیشن +Camera را دانلود کنید. با تغییر مد دوربین به ۱۶:۹ میتوان به صورت اتوماتیک تصاویر را در این نسبت ابعادی ذخیره کرد.
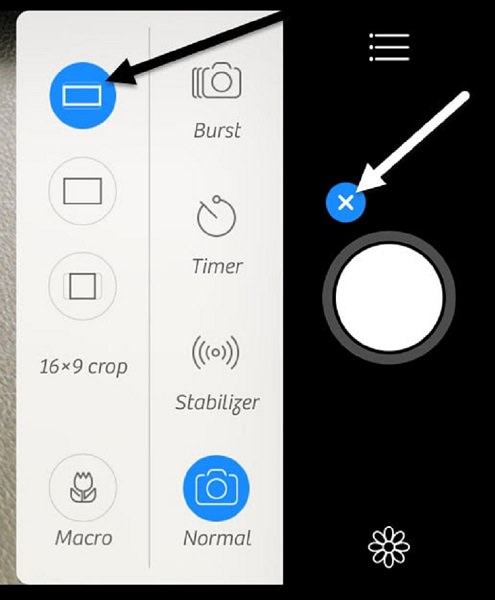
برای این منظور کافی است که روی علامت + کنار دایرهی سفید ضربه زده و آیکن تصویر عریض را در نوار پاپ اوت انتخاب کنید. با ضربه روی آیکن همبرگر شکل و به دنبال آن انتخاب گزینهی AutoSave میتوانید تصاویر خود را در Camera Roll ذخیره کنید.
احتمالا این روش سادهترین راه برای ثبت تصاویر عریض باشد. ضمن این که نیازی هم به تنظیمات دستی این تصاویر نیست. از طرفی رزولوشن ۴۰۳۲ در ۲۲۶۸ که ماکزیمم رزولوشن موجود است، در این حالت برقرار میماند. با استفاده از این اپلیکیشن میتوان کارهای زیاد دیگری هم روی تصاویر انجام داد.
بنابراین میتوانید یک عکاسی لذت بخش را با گوشی آیفون خود تجربه کنید.
منبع: زومیت | نویسنده: حمیده خادم زاده





