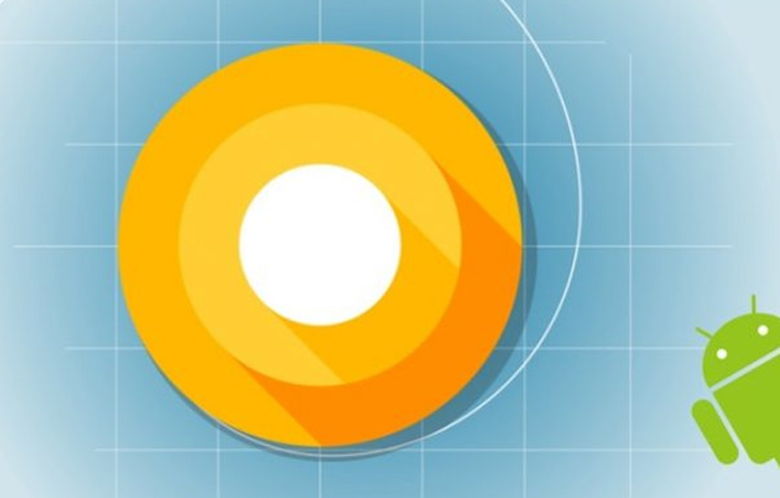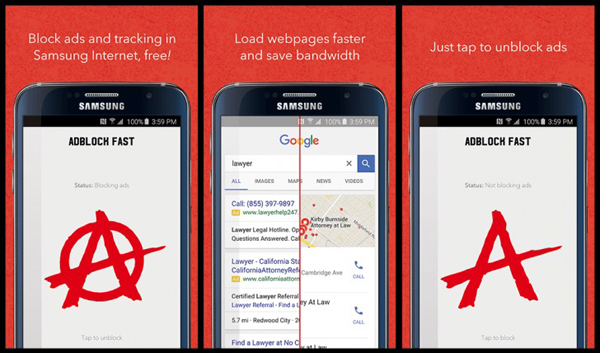اندروید 6 مارشمالو و ۱۴ راهکار برای استفاده بهتر از آن
موبنا – گوگل سال ۲۰۱۵ نسخه جدید اندروید را معرفی کرد. اندروید 6 مارشمالو در ابتدا برای گوشیهای نکسوس عرضه شد. اما با گذشت زمان گوشیهای بیشتری با این سیستم عامل وارد بازار شدند و شرکتهای مختلف، بهروزرسانی اندروید 6 مارشمالو را برای گوشیهای قدیمی خود ارائه کردند. در ادامه ۱۴ راهکار اندروید را معرفی میکنیم. …

موبنا – گوگل سال ۲۰۱۵ نسخه جدید اندروید را معرفی کرد. اندروید 6 مارشمالو در ابتدا برای گوشیهای نکسوس عرضه شد. اما با گذشت زمان گوشیهای بیشتری با این سیستم عامل وارد بازار شدند و شرکتهای مختلف، بهروزرسانی اندروید 6 مارشمالو را برای گوشیهای قدیمی خود ارائه کردند. در ادامه ۱۴ راهکار اندروید را معرفی میکنیم. تعدادی از این راهکارها بین نسخههای مختلف اندروید مشترک است و تعدادی مختص اندروید 6 مارشمالو است.
1- حذف برنامهها از صفحه اصلی یا اپ دراور
در اندروید 6 مارشمالو میتوانید با انتخاب طولانی مدت برنامهها از صفحه اصلی یا اپ دراور، آنها را حذف کنید. با این کار، در صفحه اصلی گزینههای حذف و برداشتن و در اپ دراور گزینههای اطلاعات برنامه و حدف در بالای صفحه قرار میگیرند. به سادگی برنامه موردنظر را بر روی گزینهای که میخواهید، بکشید.
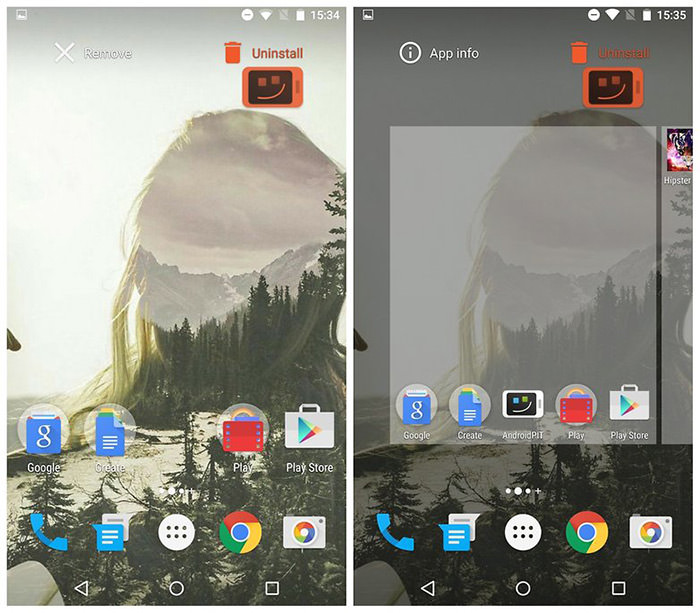
این راه حل، نسبت به دیگر روشهای حذف برنامه، زمان کمتری از شما میگیرد.
2- فعال کردن اختیارات توسعهدهنده (Developer Options)
اختیارات توسعهدهنده بخش جدیدی نیست اما در اندروید مارشمالو، گزینههای جدیدی به آن اضافه شده است. برای دسترسی به اختیارات توسعهدهنده، وارد Setting و سپس About Phone شوید. هفت بار روی Build Number ضربه بزنید تا پنجرهای باز شود و به شما اعلام کند که اکنون یک توسعهدهنده هستید.
یک مرحله به عقب بازگردید و گزینه اختیارات توسعهدهنده را در بالای گزینه About Phone میبینید. در این قسمت میتوانید Usb Debugging ،OEM Unlocking و Show Touches را فعال کنید، انیمیشنها را تغییر دهید یا گزینههای دیگری را تنظیم کنید.
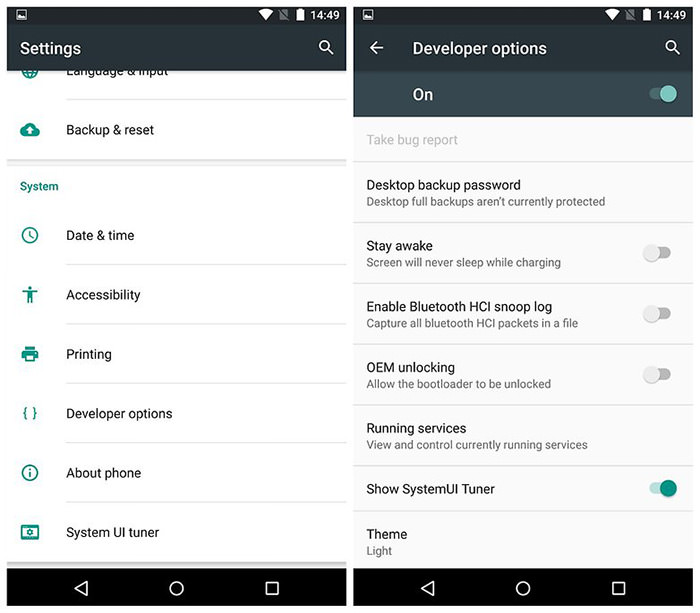
3- اختیارات هر برنامه را به صورت جداگانه تنظیم کنید
تنظیم اختیارات برنامهها به صورت مجزا جزو خواستههای بسیاری از کاربران بود، اما تصور نمیکردیم این امکان در اندروید مارشمالو در دسترس قرار بگیرد. همواره گفته شده بود که محدودیت برخی دسترسیهای برنامهها باعث خرابی آنها میشود.
اما در اندروید مارشمالو میتوانید اختیارات هر برنامه را تنظیم کنید و به نظر نمیرسد که مشکلی در برنامهها به وجود بیاید.
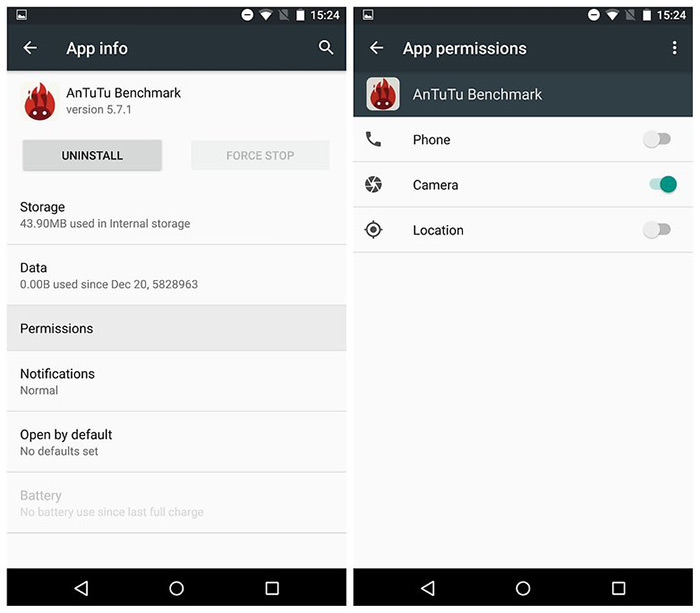
برای دسترسی به صفحه اختیار برنامهها، وارد Settings و سپس Apps شوید و روی برنامهای که میخواهید به اختیارات آن دسترسی پیدا کنید، ضربه بزنید. در این قسمت به راحتی اختیارات هر برنامه را تغییر دهید.
شما همچنین میتوانید لیستی از اختیارات را مشاهده کنید و متوجه شوید که چه برنامههایی، اختیار خاصی را دارند. در قسمت Apps روی منوی بالای صفحه ضربه بزنید و وارد Advanced و سپس App Permissions شوید.
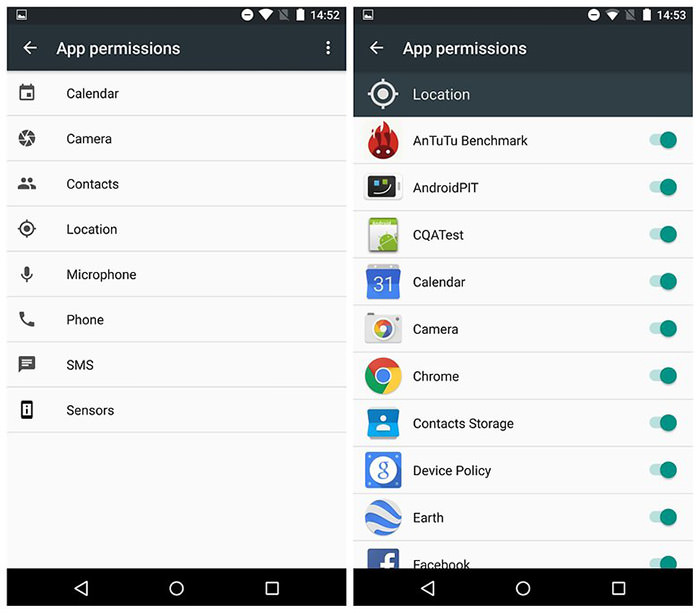
4- با کمک System UI Tuner، تنظیمات سریع را طراحی کنید
برای فعال کردن System UI Tuner، منوی کشویی بالای صفحه را به پایین بکشید و گزینه Setting را ۵ ثانیه نگه دارید. زمانی که آن را رها کنید از شما پرسیده میشود که آیا میخواهید System UI Tuner را فعال کنید؟ با انتخاب گزینه بله، گزینه System UI Tuner را در پایین صفحه Setting مشاهده خواهید کرد.
با وارد شدن به بخش تنظیمات سریع در System UI Tuner، صفحهای مانند تنظیمات سریع را مشاهده میکنید. در این قسمت با انتخاب گزینه + میتوانید گزینههایی را به تنظیمات سریع اضافه کنید. با گرفتن و کشیدن گزینهها میتوانید مکان آنها را تغییر دهید و با گرفتن و کشیدن گزینهها به پایین صفحه، میتوانید آنها را پاک کنید. تغییرات شما روی منوی تنظیمات سریع اعمال میشود.
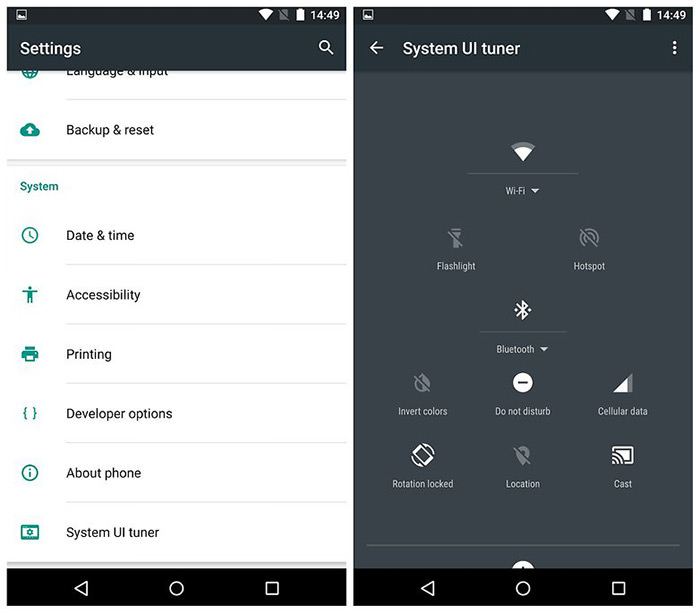
5- مدیریت رم را بشناسید
اندروید مارشمالو تلاش دارد تا بهترین کارکرد را به نسبت اندرویدهای قبلی در اختیار ما بگذارد و رم دستگاه نقش مهمی را در این کار بر عهده دارد. وارد Settings شوید و سپس وارد Memory و Memory used by Apps شوید. در این قسمت لیستی از تمام برنامههای مورد استفاده در حافظه را میبینید.
انتخاب هر کدام از برنامهها، به شما اطلاعاتی در رابطه با آن میدهد و در صورت نیاز میتوانید آن برنامه را متوقف کنید. زمانی را صرف آشنایی با این بخش اندروید کنید تا متوجه شوید کدام برنامه میزان مناسبی از رم را استفاده میکند و کدام برنامه بیش از اندازه از رم استفاده میکند.
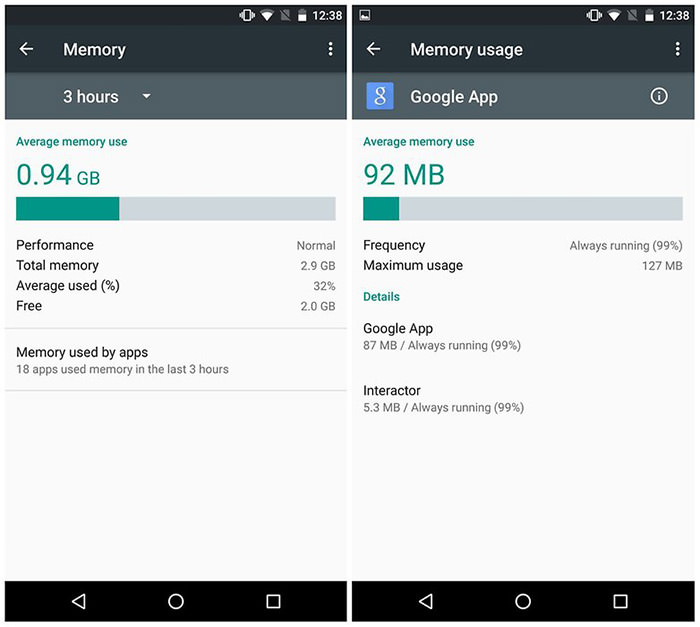
6- سربرگ برنامههای دانلود شده، در حال اجرا، همه برنامهها و برنامههای غیرفعال را پیدا کنید
بخش مدیریت رم لیستی از برنامههای در حال اجرا را دارد. در اندروید مارشمالو بر خلاف اندرویدهای قبلی، بخشی با سربرگهای مختلف برای برنامه وجود ندارد.
سربرگ برنامههای در حال اجرا اکنون در بخش مدیریت رم وجود دارد. همه برنامهها و برنامههای غیرفعال اکنون در یک منوی جدا قرار دارند که برای امکان انتخاب آنها باید حداقل یک برنامه غیرفعال باشد. نمایش پیشفرض در بخش Apps موجود در منوی Settings، همانند سربرگ تمام برنامهها در اندرویدهای قبلی است.
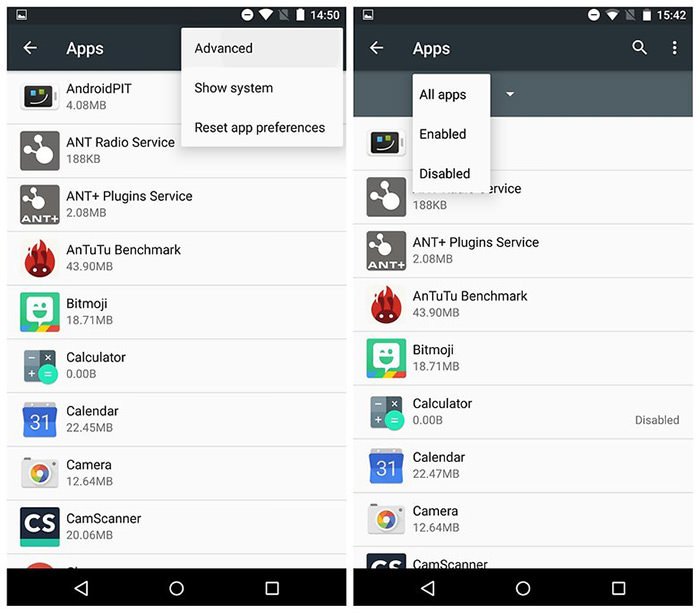
7- ارتباط خودکار لینکها
اندروید مارشمالو به شما این امکان را میدهد که لینکهای خاص را به برنامههایی خاص، مرتبط کنید. مثلاً تنظیم کنید که لینکهای مربوط به توئیتر همیشه با این برنامه باز شوند تا اگر ایمیلی حاوی لینکی مربوط به توئیتر دریافت کردید، به طور خودکار در توئیتر باز شود و نیاز نباشد که هر بار روش بازشدن را انتخاب کنید.
گرچه در اندرویدهای قبلی میتوانستید برنامههایی را به عنوان برنامه پیشفرض انتخاب کنید، اما چندان خوب عمل نمیکرد. اکنون میتوانید لینکهای خاص را به برنامه خود مرتبط کنید. مثلاً تمام لینکهای Facebook.com توسط برنامه فیسبوک یا تینفویل یا برنامههای دیگر مربوط به فیسبوک باز شوند. برای این کار با واردشدن به بخش Setting وارد Apps شوید و از طریق منوی بالای صفحه وارد گزینه Advance و سپس App Links شوید. در این قسمت برنامههایی را که میخواهید با لینکهایی خاص مرتبط شوند، انتخاب کنید و تنظیمات را انجام دهید.
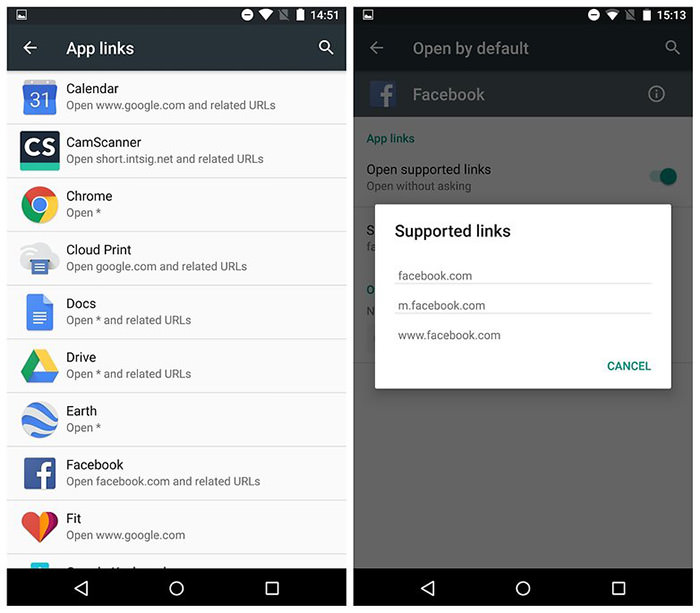
8- از بهینهسازی باتری، چشمپوشی کنید
اندروید مارشمالو دارای ویژگی خوبی به نام Doze است. زمانی که گوشی یا تبلت شما برای مدتی غیرفعال باشد، اندروید مارشمالو گوشی را به حالت hibernate میبرد اگرچه هشدارها و آلارمها همچنان فعال است.
شما همچنان مانند اندروید آب نبات چوبی، میتوانید از روشهای ذخیره باتری استفاده کنید. اما در اندروید مارشمالو میتوانید سه برنامه را از فهرست بهینهسازیهای باتری و دوز خارج کنید، تا همواره با نهایت قدرت خود اجرا شوند در حالی که بقیه قسمتها غیرفعال هستند.
وارد بخش Settings و سپس Battery شوید و از منوی گوشه راست بالای صفحه، Ignore optimizations را انتخاب کرده و برنامههایی را که میخواهید، انتخاب کنید. شما میتوانید از طریق منوی Advanced در قسمت Apps هم به این بخش، دسترسی پیدا کنید.
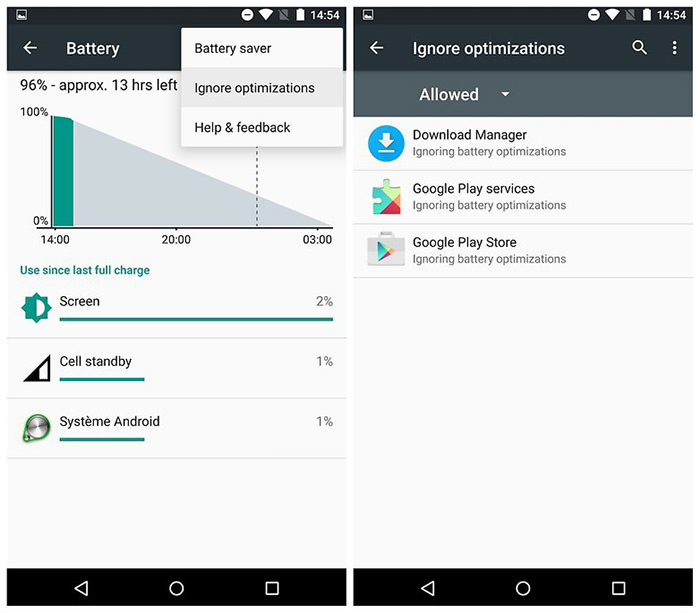
9- فعالکردن Google Now از صفحه قفل
در صفحه قفل اندروید مارشمالو، Google Now جایگزین دکمه شمارهگیری شده است. اکنون شما میتوانید از طریق این ویژگی، با گفتن نام مخاطب، با مخاطب موردنظر تماس حاصل کنید و کارهای متنوع دیگری را انجام دهید بدون اینکه ویژگی تماس را از دست داده باشید.
به سادگی دست خود را از گوشه چپ پایین صفحه نمایش به بالا بکشید تا Google Now آماده اجرای دستورات صوتی شما شود.
10- از ویژگی Google Now on Tap استفاده کنید
ویژگی استفاده از Google Now با ضربه، جزو ویژگیهای جالب اندروید مارشمالو است. این کار Google Now را به هر بخش از موبایل یا تبلت شما میآورد.
دیگر نیازی به تغییر برنامهها و کپی کردن متنها نیست. زمانی که این ویژگی را فعال کرده باشید، با انتخاب متن و گرفتن دکمه هوم برای چند ثانیه، Google Now را در هر برنامهای اجرا کنید.
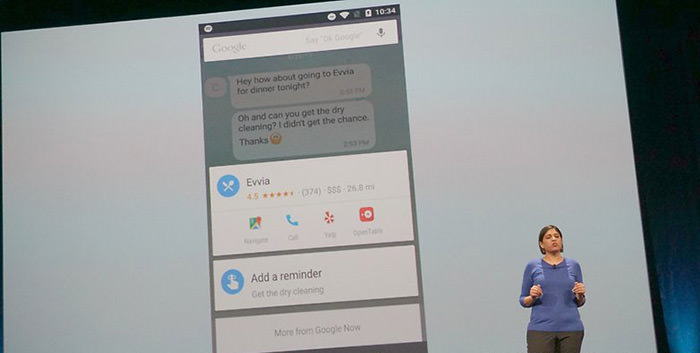
11- غیرفعال کردن نمایش هشدارها
نمایش هشدارها در بالای صفحه یا Peeking، امکانی است که اجازه نمایش هشدارها در بالای صفحه گوشی را میدهد. این ویژگی در اندروید آبنبات چوبی معرفی شد اما از آنجا که توسعهدهندگان برنامهها به صورت پیشفرض این گزینه را فعال میکنند، اندروید مارشمالو به شما این امکان را میدهد که در رابطه با نمایش آنها تصمیم بگیرید.
اگر این هشدارها شما را اذیت میکنند، میتوانید با رفتن به Settings و سپس Sounds and Notifications وارد قسمت App Notifications شوید و برنامهای را که میخواهید هشداری از آن دریافت نکنید انتخاب و Allow Peeking را خاموش کنید.
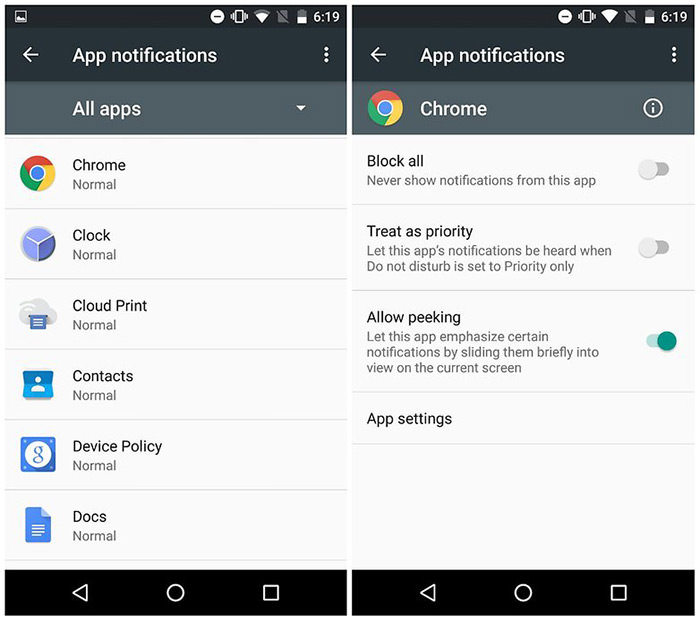
12- Easter Egg اندروید مارشمالو را مشاهده کنید
Easter Egg اندروید جزو امکانات بدون بهره اما سرگرمکننده تمام اندرویدها است. برای این کار وارد Settings و سپس About Phone شوید و چندبار بر روی شماره نسخه اندروید ضربه بزنید. در اندروید آبنبات چوبی شما یک آبنبات چوبی بزرگ را مشاهده میکردید که با نگه داشتن آن وارد آشیانه یک پرنده میشدید.
در اندروید مارشمالو با انجام این کار ابتدا یک تصویر از حرف M را مشاهده میکنید و با ضربهای دیگر، یک مارشمالو با دو آنتن در بالای آن را میبینید.
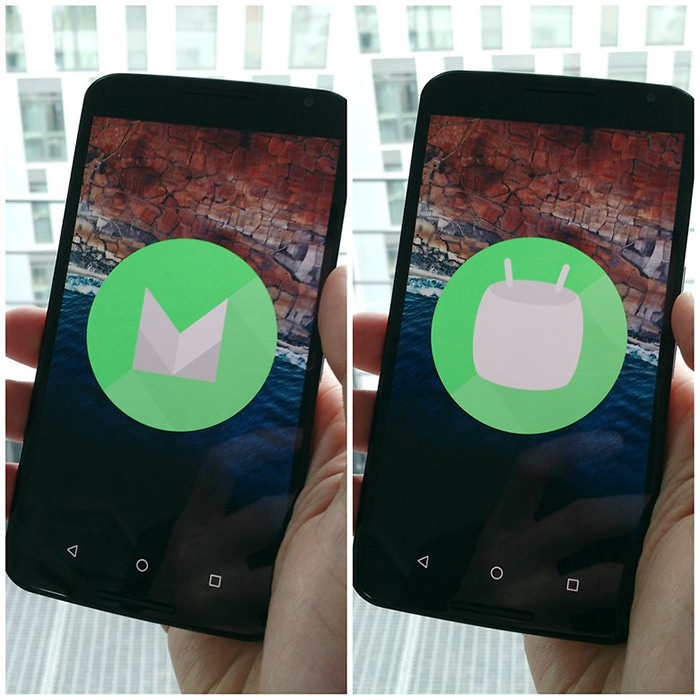
13- دسترسی به بخش مدیریت فایل در اندروید مارشمالو
اندروید مارشمالو یک برنامه داخلی مشاهده فایل را دارا است. در Settings وارد Storage and USB و سپس Explore To شوید.
ممکن است که مشاهده فایل اندروید مارشمالو به دقت برنامههایی مانند ES Explorer نباشد اما با کمک این برنامه به سادگی در محیطی سبک و پاکیزه، به مشاهده فایلهای خود بپردازید.
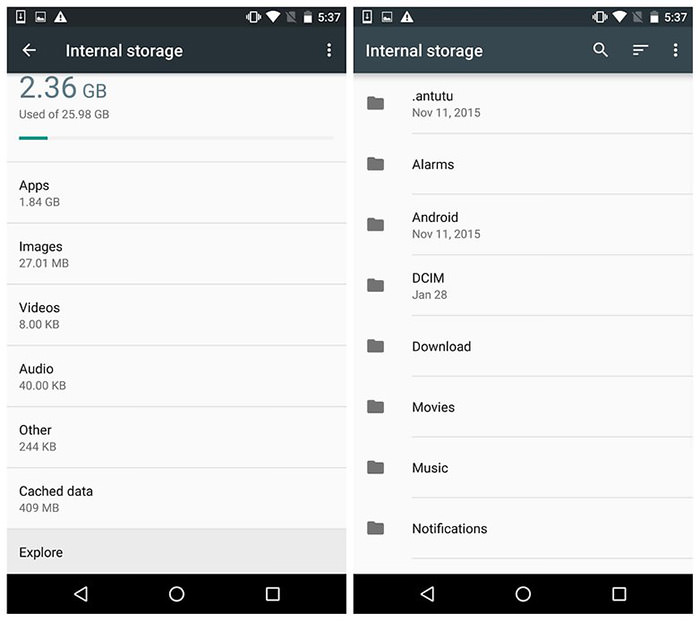
14- توسط بلوتوث بهتر هدایت شوید
GPS سیستم کاملی نیست و همیشه مکان شما را به صورت دقیق نمایش نمیدهد. در اندروید مارشمالو میتوانید از طریق بلوتوث به GPS یاری دهید.
در Settings وارد location شوید و از طریق منوی سه نقطه وارد Scanning شده و گزینه اسکن بلوتوث (یا برای نتیجه دقیقتر، اسکن با کمک وایفای) را فعال کنید.
زمانی که این کار را انجام دادید به منوی قبل برگردید و با انتخاب گزینه Mode از بین دقت بالا و ذخیره باتری یکی از گزینهها را انتخاب کنید تا از این قابلیت استفاده کنید.
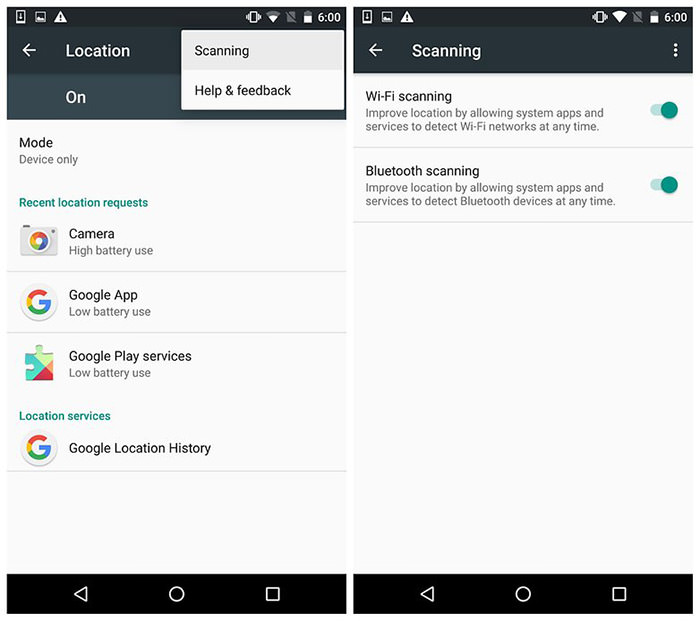
منبع: زومیت| نویسنده: علیرضا جهانبخش