4 راهکار برای افزایش سرعت عملکرد رایانهی ویندوز 10
موبنا- مایکروسافت جزئیات بروزرسانیهای ویندوز ۱۰ را در وبسایت جدیدش ارائه میدهد اپلیکیشن جدید و مبتنی بر بلوتوث مایکروسافت، رایانههای ویندوز ۱۰ را قفل گشایی میکند شرکت مایکروسافت به صورت منظم و متوالی، بروزرسانیهای مفیدی را که شامل رفع باگها و ویژگیهای نرمافزاری جدید است، برای ویندوز ۱۰ منتشر میکند که کاربران حلقهی سریع نسخهی …

موبنا- مایکروسافت جزئیات بروزرسانیهای ویندوز ۱۰ را در وبسایت جدیدش ارائه میدهد
اپلیکیشن جدید و مبتنی بر بلوتوث مایکروسافت، رایانههای ویندوز ۱۰ را قفل گشایی میکند
شرکت مایکروسافت به صورت منظم و متوالی، بروزرسانیهای مفیدی را که شامل رفع باگها و ویژگیهای نرمافزاری جدید است، برای ویندوز ۱۰ منتشر میکند که کاربران حلقهی سریع نسخهی اینسایدر و در آینده همهی کاربران، میتوانند به آن دسترسی داشته باشند. اگر جزو افرادی هستید که بلافاصله سیستم خود را ارتقا داده و به فکر بهبود عملکرد رایانهی ویندوز ۱۰ هستید، همراه ما باشید تا ۴ راهکار مربوط به بهبود و افزایش عملکرد ویندوز ۱۰ را بیان کنیم.
۱- جلوگیری از اجرای نرمافزارها در زمان بالا آمدن سیستم عامل
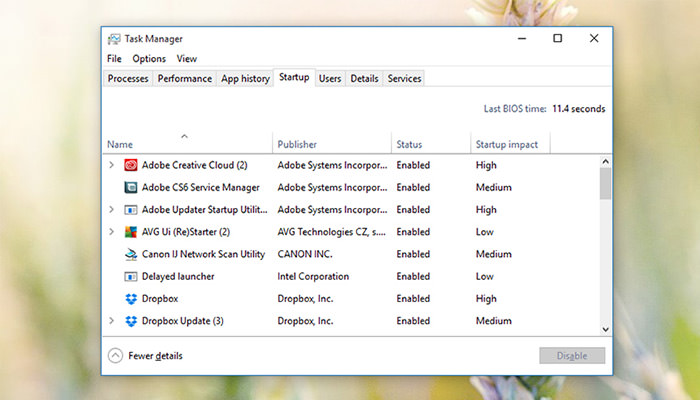
همانند ویندوزهای قبلی، بلافاصله پس از بالا آمدن سیستم عامل ویندوز ۱۰، نرمافزارهای زیادی برای دسترسی سریعتر هنگام نیاز، در پسزمینهی آن شروع به اجرا شدن میکنند. مشکل این است که این کار میتواند باعث کاهش سرعت رایانهی کاربر شود. با مراجعه به بخش تنظیمات مربوطه در ابزار مدیریت وظیفه (Task Manager) میتوانید از اجرا شدن برخی از آنها جلوگیری کنید.
با فشردن کلیدهای ترکیبی Ctrl+Shift+Esc از صفحه کلید رایانه، به برگهی Startup موجود در مدیریت وظیفه ویندوز مراجعه کرده و پس از انتخاب نرمافزار مورد نظر، میتوانید برای غیرفعال کردن آن بر روی دکمهی Disable کلیک کنید. اگر ورودی خاصی وجود دارد که از اصالت آن اطمینان ندارید، بهتر است جانب احتیاط را رعایت کرده و از غیرفعال کردن آن صرف نظر کنید. همچنین برای آگاهی از جزئیات دقیق نرمافزارهای درحال اجرا و غیر فعال کردن آنها، میتوانید از ابزار رایگان ویندوز تحت عنوان Autoruns، استفاده کنید. لطفا در استفاده از این نرمافزار، احتیاط بیشتری به خرج دهید.
۲- حذف نرمافزارهای غیرضروری
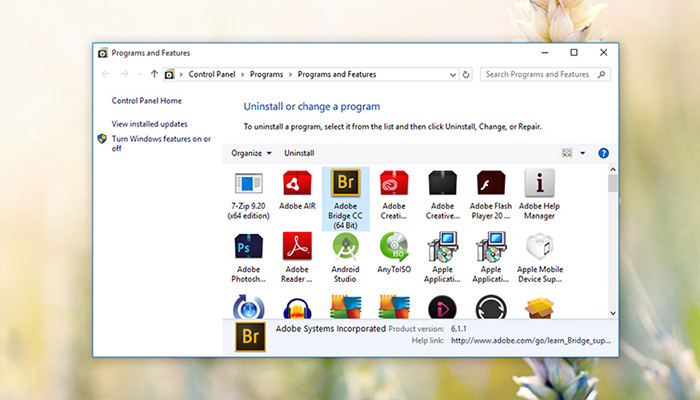
وجود نرمافزارهای بلااستفاده در رایانهی کاربر، آسیب مستقیمی به سیستم نمیزند، اما فضای ذخیرهسازی ارزشمند دیسک سخت و حافظهی رم رایانه را اشغال میکند؛ این یعنی، ویندوز باید عملیات بیشتری نسبت به قبل انجام دهد. به علاوه، وجود چنین نرمافزارهایی میتواند باعث به وجود آمدن شکافهای امنیتی غیرمنتظره و مشکلات عدم سازگاری با دیگر دستگاهها و نرمافزارها شود.
برای حذف نرمافزارهای مورد نظر، کلمهی “Uninstall” را در جعبهی جستجوی نوار وظیفه تایپ کرده و روی گزینهی Change or remove a program برای مشاهدهی همهی نرمافزارهای نصب شده در سیستم، کلیک کنید. میتوانید مواردی را که بیش از چند ماه از آنها استفاده نشده، با انتخاب و کلیک بر روی Uninstall، به کلی از سیستم پاک کنید. پس از کلیک بر روی Uninstall، بایستی فرآیند حذف نرمافزار را دنبال کنید تا کاملا از رایانه حذف شود.
۳- غیرفعال کردن نرمافزارهای پسزمینه
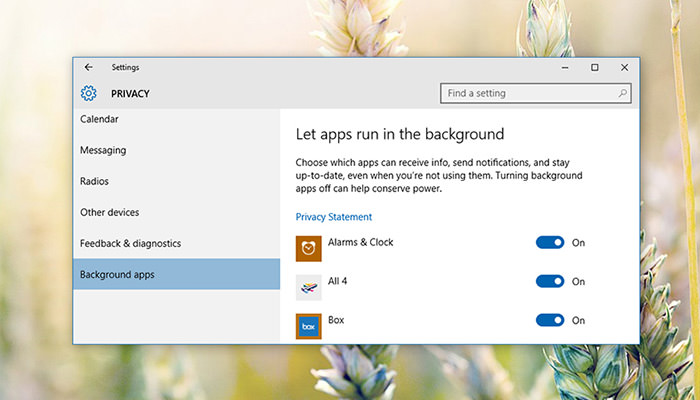
مایکروسافت یکی از طرفداران بزرگ نرمافزارهای یونیورسال بومی خود است؛ به همین دلیل اصرار دارد که این نرمافزارها همیشه در پسزمینهی سیستمعامل ویندوز ۱۰ حتی هنگامی که نیازی به آنها نباشد هم اجرا شوند. در حال اجرا بودن همیشگی نرمافزارهای یاد شده، باعث دسترسی سریعتری به آنها میشود، اما در صورتی که نیازی به آنها نداشته باشید، نرمافزارهای یونیورسال صرفا منابع سیستمی را هدر خواهند داد.
برای دسترسی به نرمافزارهای در حال اجرا در پسزمینهی سیستم عامل، از منوی شروع به بخش Settings رفته و پس از کلیک بر روی Privacy، گزینهی Background apps را بزنید. برای جلوگیری از اجرای نرمافزارها در پسزمینه، بر روی دکمهی لغزندهی مربوطه کلیک کنید تا بر روی Off قرار گیرد. البته با وجود غیرفعال کردن آن، هنوز میتوانید از آن نرمافزار استفاده کرده و به صورت دستی آن را اجرا کنید.
۴- پاک کردن دیسکهای ذخیرهسازی
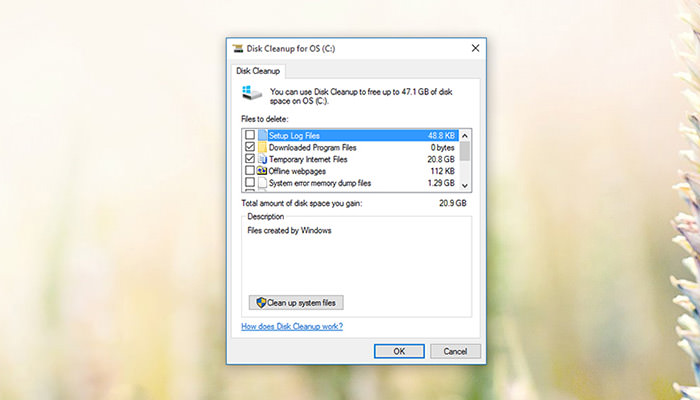
ابزار پاک کنندهی دیسک مایکروسافت (Disk Cleanup)، از تمام تحولات اخیر ویندوز ۱۰ جان سالم به در برده است! این ابزار، هنوز هم راهی برتر برای پاک کردن برخی از دادههای موقت و فایلهای غیرضروری است که هارد دیسک سیستم را اشغال میکنند. حتی عملکرد این ابزار بهتر از قبل شده و به صورت خودکار هم عمل میکند.
برای پاکسازی دیسکهای سخت، بر روی یکی از درایوهای موجود در مرورگر فایل ویندوز 10 (File Explorer) کلیک کرده و سپس Properties را برگزینید. حال در برگهی General، بر روی دکمهی Disk Cleanup کلیک کنید. فایلهای هدف این ابزار شامل، فایلهای روگرفت حافظهی سیستم (system memory dump files)، فایلهای موقت اینترنتی (temporary internet files) و غیره است که شما میتوانید قبل از کلیک بر روی دکمهی OK، گزینههای مورد نظر خود را بررسی کرده و فقط آنها را تیک بزنید.
منبع:زومیت|نویسنده:مرتضی منیری


