غیرفعال سازی آپدیت های ویندوز 11
اگر بهدنبال راهی برای متوقف یا غیرفعال کردن آپدیت های ویندوز ۱۱ هستید، در این مقاله با پنج روش برای این کار آشنا خواهید شد.

موبنا – آپدیتهای ویندوز اغلب ویژگیهای جدیدی را به سیستمعامل اضافه میکند و باعث بهبود عملکرد و رفع اشکالهای قبلی میشود. بهصورت پیشفرض این آپدیتها همواره بهصورت خودکار دانلود و نصب میشوند اما این موضوع بنا بهدلایلی چون افزایش مصرف و اتمام غیرمنتظره حجم اینترنت چندان به مذاق برخی از کاربران خوش نمیآید.
علاوهبراین هر آپدیتی که منتشر میشود معمولاً دارای یک سری از مشکلات شناختهشده یا حتی ناشناخته هستند که در کارکرد اکثر دستگاههای دریافت کنندهی آن مشکلی ایجاد نمیکنند اما در موارد معدودی ممکن است باعث بروز باگ یا خطا در برخی از سیستمها شوند بهگونهای که حتی مایکروسافت جلوی انتشار عمومی آپدیت را میگیرد. البته که طی چند سال اخیر آپدیتها بهگونهای ساماندهی شدهاند تا در طی فازهای انتشار مختلف بررسی شده و در صورت بروز مشکل از ورود به فاز نهایی انتشار جلوگیری شود.
بااینحال این دسته از کاربران بلافاصله پس از نصب ویندوز بهدنبال راهی هستند که این فرایند را بهطور موقت یا بهکلی متوقف و غیرفعال کنند. اگرچه تنظیمی به این اسم که مستقیماً دردسترس کاربران باشد در ویندوزهای ۱۰ و ۱۱ وجود ندارد، بهروشهای مختلفی میتوان این کار را انجام داد که با دنبال کردن آنها در این آموزش میتوانید آپدیتهای ویندوز را بهطور موقت یا دائمی غیرفعال کنید.
به تعویق انداختن آپدیت ویندوز 11
اولین و سادهترین راه برای جلوگیری از دانلود و نصب خودکار آپدیتها استفاده از امکان Pause updates یا مکث کردن بهروزرسانی ها است. همانطورکه از اسم آن مشخص است این یک روش موقت برای جلوگیری از انجام خودکار بهرورزرسانیها به حساب میآید که البته میتوانید آن را تمدید کنید. این گزینه برای Windows 11 Home و Windows 11 Pro دردسترس است.
برای غیر فعال سازی موقت بهروزرسانیها ویندوز ۱۱، این مراحل را طی کنید:
- تنظیمات را باز کنید و روی Windows Update کلیک کنید.
- روی منوی کشویی مقال Pause updates کلیک کنید و تعداد هفتههایی (حداکثر پنج هفته) که میخواهید بهروزرسانیهای خودکار ویندوز ۱۱ غیرفعال باشد، انتخاب کنید.
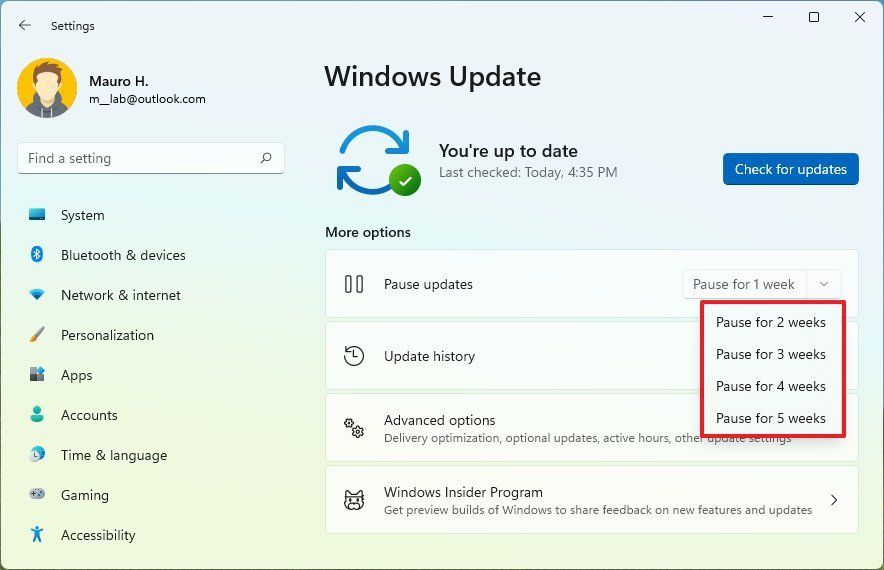
پس از تکمیل مراحل، ویندوز ۱۱ بهروزرسانیها را در مدت زمانی که در تنظیمات مشخص کردهاید دانلود و نصب نمیکند. اگر میخواهید بهروزرسانی ها را از سر بگیرید، روی دکمه Resume updates در همین صفحه کلیک کنید.
غیر فعال سازی خودکار ویندوز 11 با محدود کردن اتصال اینترنت
یک راه ساده دیگر برای متوقف کردن آپدیت خودکار در ویندوز ۱۱ این است که شبکه خود را بهعنوان Metered connection یا یک اتصال اندازهگیریشده تنظیم کنید. این ترفند مفید برای ویندوز 10 نیز کارآمد است.
در این روش ویندوز برای جلوگیری از تحمیل هزینههای بالای مصرف داده در یک اتصال اندازهگیریشده، بهروزرسانیهای موجود را بررسی اما بهطور خودکار دانلود نمیکند. این امکان در هر شبکهای از جمله وایفای و اترنت قابل تنظیم است تنها باید توجه داشت که برای جلوگیری از دانلود آپدیتها در هر شرایطی باید این گزینه را برای هر شبکهای که به آن متصل میشوید فعال کنید؛ برای این کار:
- کلیدهای Win + I را فشار دهید تا پنل تنظیمات باز شود.
- در قسمت سمت چپ، بخش Network & Internet را باز کنید.
- روی گزینه Properties برای شبکه وای فای یا اترنت خود کلیک کنید.
- به پایین بروید و Metered connection را فعال کنید.
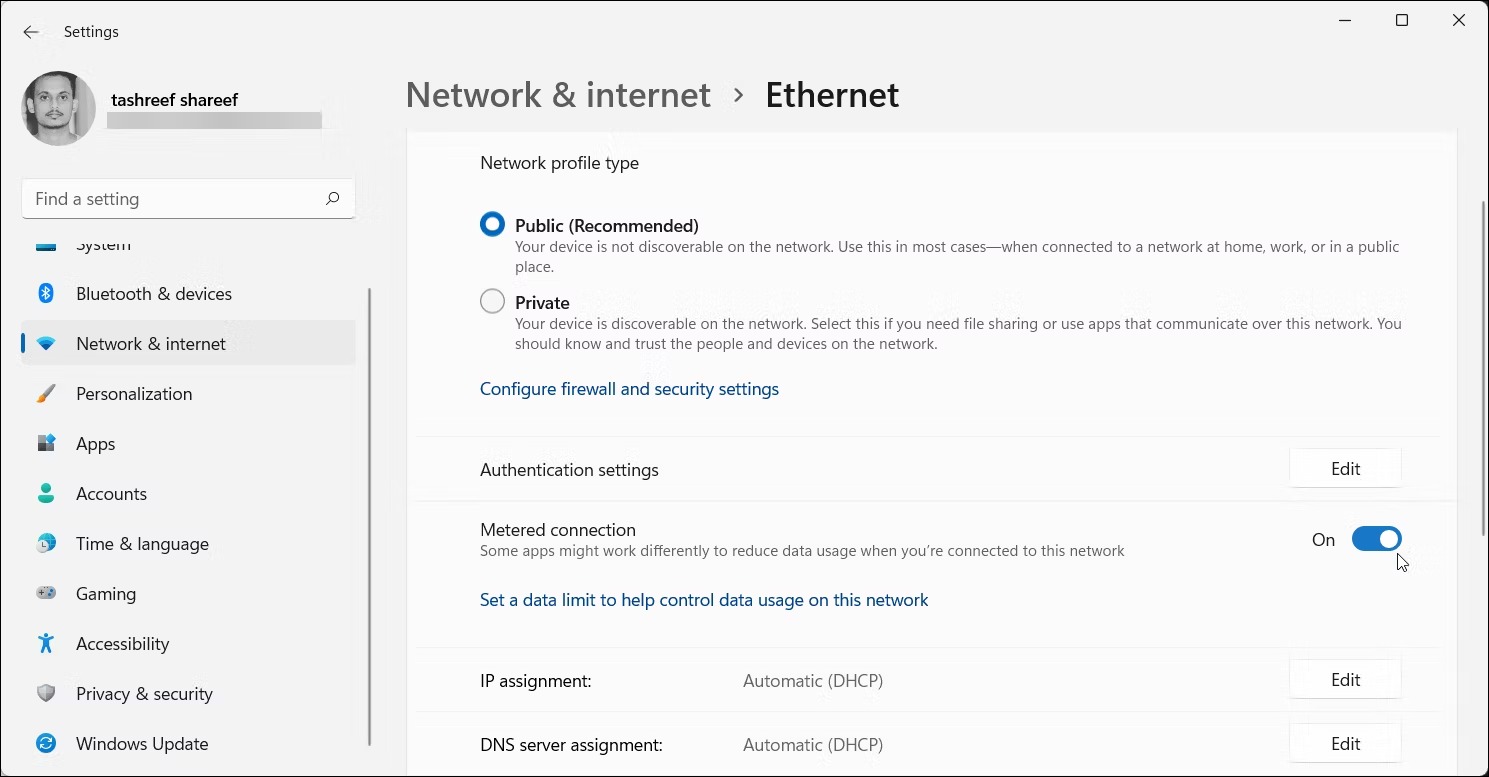
غیر فعال سازی آپدیت های ویندوز 11 با رجیستری
رجیستری یکی از راههای همیشگی برای اعمال تغییرات دلخواه در ویندوز بوده است. در مورد غیر فعال سازی آپدیتها نیز میتوانید از رجیستری استفاده کنید:
- regedit را منوی استارت جستجو کنید. روی آن کلیک کنید تا ویرایشگر رجیستری راهاندازی شود.
- به مسیر زیر بروید:
HKEY_LOCAL_MACHINE\SOFTWARE\Policies\Microsoft\Windows
- در زیر کلید Windows، بررسی کنید که آیا کلید WindowsUpdate وجود دارد یا خیر. اگر وجود نداشت برای ایجاد یک کلید جدید، روی کلید Windows راست کلیک کرده و New > Key را انتخاب کنید.
.jpg)
- نام کلید را به WindowsUpdate تغییر دهید.
- روی کلید WindowsUpdate جدید کلیک راست کرده و New > Key را انتخاب کنید تا دوباره یک کلید جدید در زیرمجموعه WindowsUpdate ایجاد شود.

- نام کلید جدید را AU بگذارید و اینتر را فشار دهید.
- روی کلید AU کلیک راست کرده و از قسمت New گزینه DWORD (32-bit) Value را انتخاب کنید.

- نام آن را NoAutoUpdate بگذارید و اینتر بزنید.
- روی دیورد ایجادشده دوبار کلیک کنید و مقدار آن را از 0 به 1 تغییر دهید.
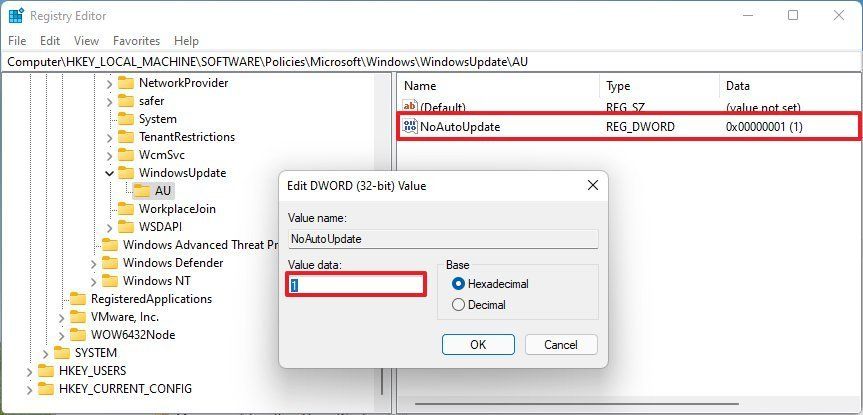
- روی دکمه OK کلیک کنید و دستگاه را ریستارت کنید.
پس از انجام مراحل بالا ویژگی آپدیت خودکار در ویندوز ۱۱ برای همیشه غیرفعال میشود. اما همچنان میتوانید بهصورت دستی بهروزرسانیها را از صفحه تنظیمات ویندوز آپدیت نصب کنید.
اگر میخواهید این تغییرات را لغو کنید، میتوانید از همین دستورالعملها استفاده کنید، اما در مرحله سوم، روی کلید WindowsUpdate کلیک راست کرده، گزینه Delete را انتخاب کنید و دستگاه را مجدداً راه اندازی کنید.
غیر فعال سازی آپدیت خودکار ویندوز 11 با Group Policy
در ویندوز ۱۱ پرو و Enterprise میتوانید از Local Group Policy Editor برای غیر فعال سازی دائمی آپدیت خودکار یا تغییر تنظیمات Windows Update برای تصمیمگیری در مورد سرویسدهی کامپیوترتان استفاده کنید.
برای غیرفعال کردن دائمی بهروزرسانیهای خودکار ازطریق Group Policy در ویندوز ۱۱، از این مراحل استفاده کنید:
- gpedit.msc را در نوار جستجوی استارت جستجو کنید. روی آن کلیک کنید تا Local Group Policy Editor راهاندازی شود.
- به مسیر Computer Configuration > Administrative Templates > Windows Components > Windows Update بروید.
- دو مرتبه روی Manage end user experience کلیک کرده سپس در پنجره سمت راست روی Configure Automatic Updates دوبار کلیک کنید.
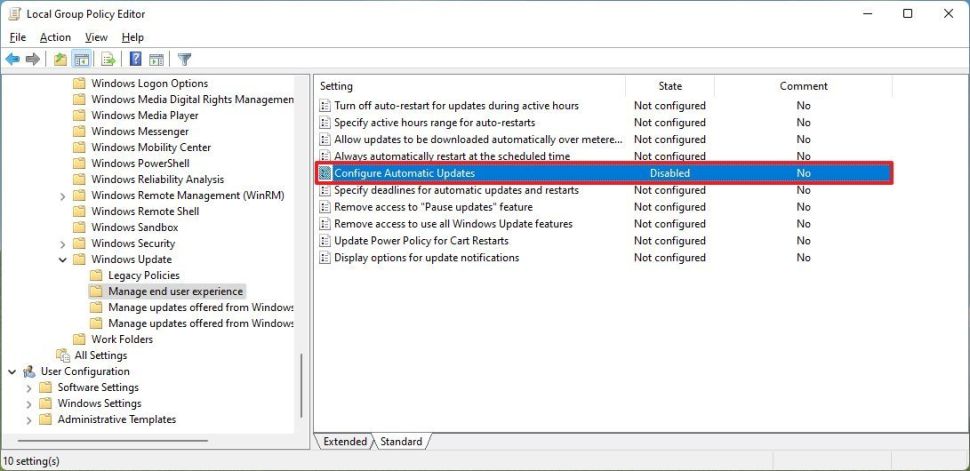
- برای خاموش کردن دائمی بهروزرسانیهای خودکار در ویندوز ۱۱، گزینه Disabled را علامت بزنید.
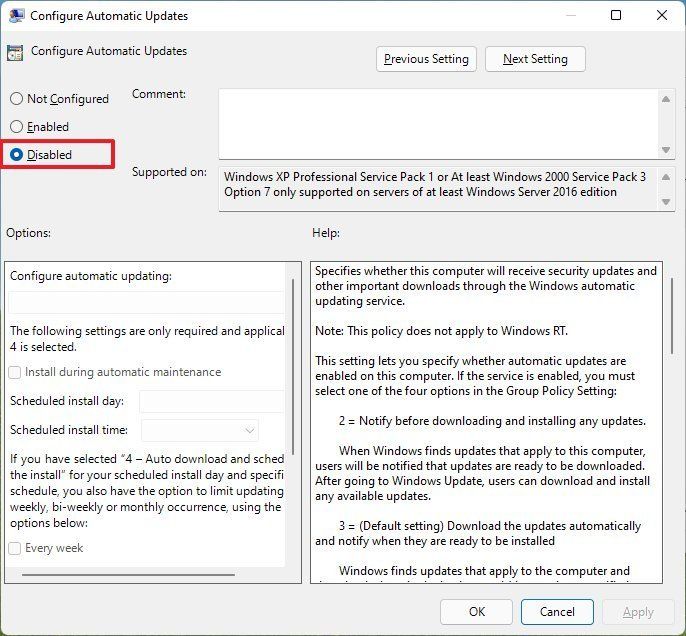
- روی دکمه Apply و سپس OK کلیک کنید.
پس از تکمیل مراحل، ویندوز ۱۱ بهطور خودکار دانلود و نصب آپدیتها را متوقف میکند. همانند روش قبل میتوانید بهصورت دستی بهروزرسانیها را از صفحه تنظیمات ویندوز آپدیت نصب کنید.
اگر میخواهید بهروزرسانیهای خودکار را دوباره فعال کنید، میتوانید از دستورالعملهای ذکرشده در بالا استفاده کنید، اما در مرحله سوم به جای Configure Automatic Updates گزینه Not Configured را انتخاب کنید.
غیر فعال سازی آپدیت ویندوز 11 با استفاده از ابزار Windows Update Blocker
ابزار Windows Update Blocker یک برنامه مناسب برای مسدود کردن آپدیتها است که برای ویندوز ۱۰ توسعه یافته اما در ویندوز ۱۱ نیز به خوبی کار میکند. این برنامه کنترل بیشتری را روی رفتار بهروزرسانی سیستمعامل دراختیار کاربر قرار میدهد. در ادامه نحوه استفاده از ابزار WUBlocker آورده شده است:
- به صفحه Windows Update Blocker بروید و آن را دانلود کنید.
- پوشه zip را از حالت فشرده خارج کرده و فایل Wub.exe را اجرا کنید؛ اگر ویندوز شما ۶۴ بیتی است، Wub_x64.exe را باز کنید.
- در پنجره بازشده Disable updates را انتخاب کرده و روی Apply Now کلیک کنید.
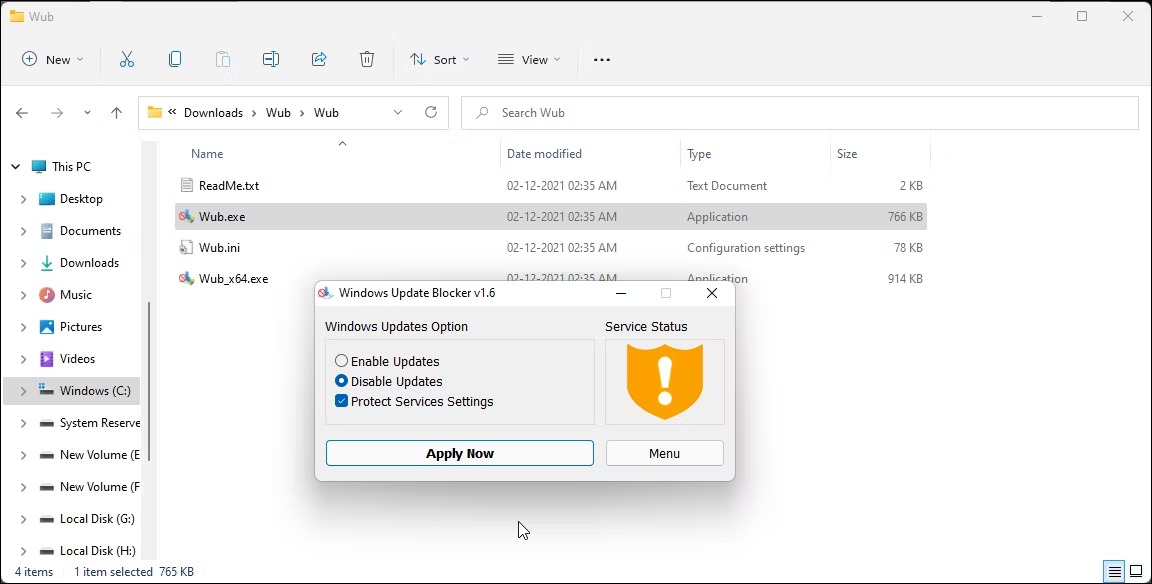
- پس از این کار وضعیت سرویس سبز میشود. برنامه را ببندید و کامپیوتر خود را مجدداً راهاندازی کنید.
منبع: زومیت





