ده نکته ای که تازه کارها باید در مورد مک بدانند
یک دفعه از پشت ویندوز بلند شدن و نشستن پای مک، برای تازه کارها کار چندان ساده و قابل هضمی نیست. این دو تفاوت های زیادی با هم دارند و جا به جایی میان آن ها مثل این می ماند که بخواهید نوکیا ۱۱۰۰ قدیمی خود را که حسابی به آن عادت کرده اید، کنار بگذارید و به سراغ یک موبایل اندرویدی بروید.
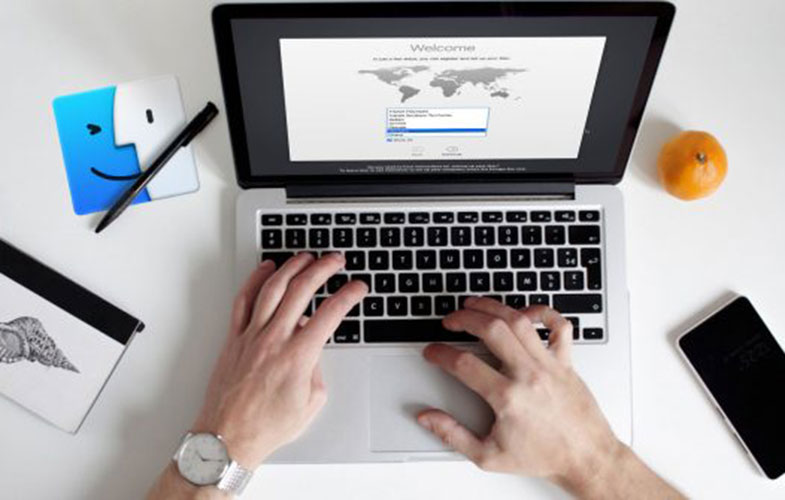
موبنا – خب مسلما کنار آمدن با این همه تغییر کمی سخت است و باید کلی زمان بگذارید تا بتوانید بالاخره به پیش فرض ها و تنظیمات مک عادت کنید. به همین منظور در ادامه از پایه ای ترین این پیش فرض ها و تنظیمات برای تان می گوییم تا در صورت اتفاق افتادن این جا به جایی، خیلی احساس غربت نکنید.
۱) چگونه مک را روشن، ری استارت یا خاموش کنیم؟
خب روشن کردن مک کار چندان سختی نیست. به هر حال حتی اگر تا حالا اسم مک هم به گوش تان نخورده باشد با دیدن کلید آشنای پاور روی این کامپیوترها می فهمید که با فشردن آن سیستم شروع به کار می کند. جالب اینجاست که بدانید در صورت کرش کردن سیستم، می توانید با نگه داشتن این کلید مک را مجبور به خاموش شدن کنید.
برای خاموش یا ری استارت کردن و حتی بردن مک به حالت خواب نیز نیازی به انجام کار پیچیده ای ندارید. فقط کافیست به سراغ منوی اپل در سمت چپ بالای تصویر بروید تا در آن، این تنظیمات را ببینید. البته اگر از کاربران لپ تاپ های اپل هستید باید بگویم که کارتان خیلی راحت تر است و می توانید با بستن در آن ها سیستم را به حالت خواب ببرید.
۲) چطور در مک فایل ها را کپی، کات یا پیست کنیم؟
همانند ویندوز، راحت ترین کار برای کپی-پیست کردن فایل ها، راست کلیک کردن روی آن هاست. خیلی راحت با استفاده از راست کلیک روی فایل مورد نظر، گزینه کپی را انتخاب کرده و در مقصد با استفاده دوباره از راست کلیک پیست می کنید. البته این کار با استفاده از میانبرهای کیبوردی Cmd + C (برای کپی کردن) و Cmd + V (برای پیست کردن) خیلی راحت تر هم می شود.

اما برخلاف چیزی که تا حالا گفتیم، کات کردن در سیستم عامل مک با ویندوز تفاوت های بسیاری دارد. در مک باید ابتدا فایل مورد نظرتان را کپی کرده و به پوشه ای که می خواهید آن را انتقال دهید بروید. سپس در فضای خالی پنجره مورد نظرتان راست کلیک کرده و کلید Option را نگه دارید.

حالا اگر خوب دقت کنید گزینه Move Item Here را خواهید دید که با کلیک روی آن فایل هایتان به مقصد مورد نظر کات می شود. البته می توانید تمام این مراحل را با استفاده از میانبر Cmd + Option + V دور بزنید و خیلی سریع تر فایل های خود را به جایی دیگر انتقال دهید.
۳) چگونه در مک راست کلیک کنیم؟
خب همه ما دیگر کار کردن با ماوس های دو کلیدی را بلد هستیم و نیازی به ارائه توضیحات اضافه نیست. البته اگر مجیک ماوس های اپل را که تنها یک کلید دارند هم در دست داشته باشید باز با مشکل چندانی رو به رو نخواهید بود و خیلی راحت می توانید نحوه کار کردن با آن ها را یاد بگیرید. با این حال کار کردن با مک بوک ها و مجیک ترک پد کمی متفاوت است و باید در آن ها از دو انگشت خود برای راست کلیک کردن استفاده کنید.

فقط کافیست دو انگشت خود را روی تاچ پد مک بوک ها بگذارید و کمی فشار دهید. سیستم عامل مک این کار را به عنوان راست کلیک کردن تفسیر می کند و ویژگی های مختص آن را در اختیارتان قرار می دهد. البته تنظیمات مربوط به ماوس و ترک پد نیز قابل تغییر هستند و می توانید به ترتیب به آن ها از طریق مسیرهای System Preferences > Mouse و System Preferences > Trackpad دست پیدا کنید.
۴) چطور در مک جستجو کنیم؟
اگر خوب دقت کنید، در سمت چپ بالای صفحه آیکون ذره بین را می بینید که با اجرای آن می توانید به جستجوی هر چیزی که روی مک تان وجود دارد بپردازید.

۵) چگونه در مک اسکرین شات بگیریم؟
چندین و چند راه مختلف وجود دارند که می شود به کمکشان در مک اسکرین شات گرفت. اما ساده ترین راهی که می توان به آن اشاره کرد، استفاده از میانبرهای کیبورد است. در این روش، فقط کافیست از میانبر Cmd + Shift + 3 استفاده کنید تا به کمک آن از تمام صفحه اسکرین شات گرفته شود.

البته می توانید از طریق میانبر Cmd + Shift + 4 کاری کنید که مک فقط از بخش خاصی از صفحه اسکرین شات بگیرد. البته به تمام این ویژگی ها از طریق ابزار Grab نیز می توان دست یافت. فقط کافیست مسیر Applications > Utilities را دنبال کنید تا از طریق Grab به چیزی که دنبالش هستید برسید.
۶) چطور در مک اپ اینستال یا آنینستال کنیم؟
برای نصب یا همان اینستال کردن اپ ها روی مک باید به سراغ فایل های DMG بروید و آن ها را دانلود کنید. سپس باید روی شان کلیک کنید و محتوای موجود در آن ها را بگیرید و داخل پوشه Applications سیستم بیندازید. پس از این کار، دیگر به فایل DMG اپلیکیشن مورد نظرتان نیازی ندارید و می توانید آن را از روی سیستم پاک کنید.
البته برخی از اپلیکیشن ها هم هستند که از PKG های نصب اتوماتیک پشتیبانی می کنند. نصب کردن این ها شبیه به اینستال کردن اپ ها روی ویندوز است. فقط کافیست روی فایل شان کلیک کنید و دسترسی های لازم را در اختیارشان بگذارید تا مراحل نصب آغاز شود.

برای آنینستال کردن اپ ها نیز فقط کافیست آیکون یا پوشه برنامه مورد نظرتان را از فولدر Applications بگیرید و داخل Trash بیاندازید. به همین سادگی اپ مورد نظر از سیستم تان حذف می شود.
۷) چگونه روی مک فونت نصب کنیم؟
اگر فونتی با مک شما سازگار باشد، برای نصب آن نیازی به انجام کارهای پیچیده ندارید. فقط باید روی آن دابل کلیک کنید تا پیشنمایشی از فونت دانلود شده برای تان به نمایش درآید. پس از آن تنها با کلیک روی Install می توانید فونت مورد نظرتان را به جمع فونت های موجود در مک اضافه کنید.

برای دسترسی به فونت بوک مک نیز می توانید از مسیر Applications > Utilities اقدام کنید و با ورود به آن، به گلچین کردن فونت های مورد علاقه خود بپردازید.
۸) چطور از ایردراپ برای ارسال فایل استفاده کنیم؟
برای ارسال فایل از آیفون به مک کافیست به صورت زیر اقدام کنید:
۱. ابتدا فایندر مک را به اجرا درآورید و از طریق آن روی شورتکات ایردراپ کلیک کنید.
۲. سپس از طریق آیفون خود، فایل مورد نظرتان را انتخاب کنید و کلید Share را بفشارید.
۳. حالا منتظر بمانید که نام سیستم تان در زیر پنجره ایردراپ ظاهر شود.
۴. روی آن کلیک کنید تا انتقال آغاز شود.
برای ارسال فایل از مک به آیفون باید مسیر زیر را طی کنید:
۱. مطمئن شوید که ایردراپ آیفون تان روشن است و تنظیمات آن برای دسترسی بهتر روی «AirDrop Everyone» قرار داده شده.
۲. سپس از طریق مک، فایل مورد نظر را انتخاب و روی آن راست کلیک کنید. حال از مسیر Share > AirDrop، فایل را برای ارسال آماده کنید.
۳. آیفون تان که توسط مک شناسایی شد، روی نام آن کلیک کنید تا پروسه انتقال شروع شود.
۹) چگونه اسپلیت ویو مک را فعال کنیم؟

مک دارای حالتی به نام Split View است که می توان به کمک آن تصویر را به چند بخش تقسیم کرد و کارهای مختلف را همزمان با هم پیش برد. فقط برای فعال کردن آن، ابتدا باید مسیر زیر را طی کنید:
۱. روی آیکون سبز رنگ «Full Screen» موجود در بالای پنجره ها کلیک کرده و برای چند ثانیه کلیک خود را نگه دارید.
۲. پس از چند ثانیه پنجره مورد نظر را گرفته به سمت چپ یا راست تصویر ببرید.
۳. در سمت مخالف روی پنجره ای که می خواهید در آن قسمت از صفحه قرار بگیرد کلیک کنید تا اسپلیت ویو مک باقی کارها را انجام دهد.
۴. برای خارج شدن از این حالت نیز کافیست یا کلید Esc را بفشارید یا دوباره روی آیکون Full Screen کلیک کنید.
۱۰) چطور کوکی های مک را پاک کنیم؟

با فرض اینکه شما قرار است از سافاری روی مک استفاده کنید، کافیست برای پاک کردن کوکی ها، روی Safari در نوار منو بالای صفحه کلیک کنید و از مسیر آن به سراغ Preferences بروید. حالا در زیر بخش Privacy تب Manage Website Data را انتخاب کنید تا لیستی از تمام کوکی های موجود در اختیارتان قرار بگیرد. در این جا می توانید کوکی ها را یک به یک یا به صورت دسته جمعی پاک کنید.
منبع: دیجیاتو




