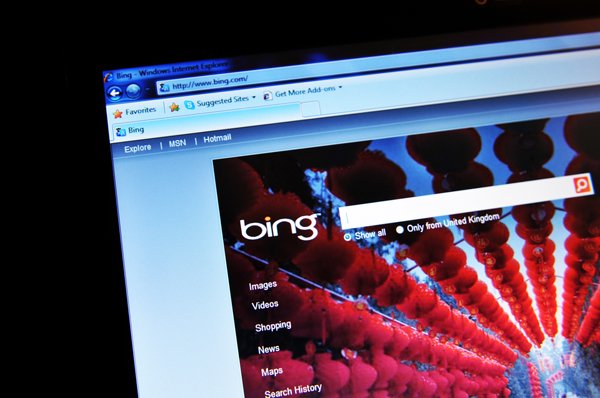آموزش ترفندهای مایکروسافت ورد و راهکارهایی برای استفاده بهتر
موبنا – در میان برنامههای موجود در مایکروسافت آفیس برنامه ورد سادهترین برنامه از نظر ساختار و شکل صفحه است. دکمه منو برای باز کردن و ساختن فایلها در بالا گوشه سمت چپ قرار گرفته است. منو بزرگتر که در تمام بالای صفحه کشیده شده است ریبون یا نوار ابزار نامیده میشود. نوار ابزار تمام ابزارهای …

موبنا – در میان برنامههای موجود در مایکروسافت آفیس برنامه ورد سادهترین برنامه از نظر ساختار و شکل صفحه است. دکمه منو برای باز کردن و ساختن فایلها در بالا گوشه سمت چپ قرار گرفته است. منو بزرگتر که در تمام بالای صفحه کشیده شده است ریبون یا نوار ابزار نامیده میشود. نوار ابزار تمام ابزارهای مورد نیاز به علاوه دستورات ترکیبی مورد نیاز را در سربرگهای مختلف جا داده است.
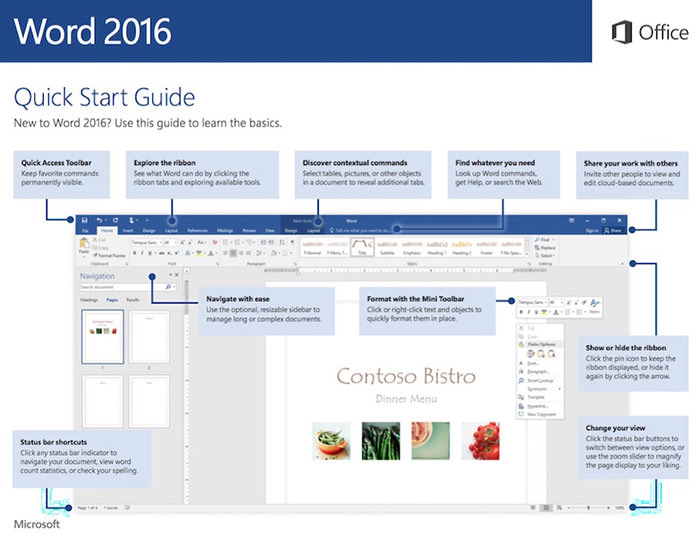
نحوه انجام کارهای عمومی و وظایف مهم در مایکروسافت ورد
نیازهای افراد در هر برنامه متفاوت است اما کارهایی مانند ویرایش سبک نگارش، آماده کردن جداول حاوی اطلاعات و کارهایی از این دست برای کار با برنامه ورد لازم است. در ادامه تعدادی از این کارهای عمومی را بررسی میکنیم.
اجرا و ویرایش سبک نگارش (Styles)
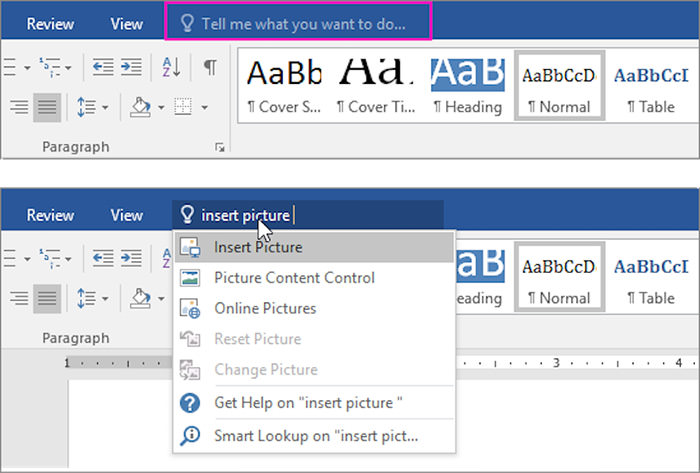
سبک نگارش در ورد به معنای فرمت کلی سند متنی است. انتخاب یک سبک نگارش به معنی شکل کلی مقاله است. سبک نگارش شامل فونت مقاله ، سایز نوشتهها، شکل پاراگرافها و بقیه موارد کلی میشود. ساخت یا تغییر یک سبک نگارش باعث تغییر شکل کلی سند به طور همزمان و یکجا است تا نیازی به تغییر هر بخش به صورت جداگانه نباشد. در این بخش میتوان شکل نوشتاری سرفصلها را تغییر داد یا نمایش پیشفرض فهرست بولتها (bullet list) را عوض کرد.
مثلاً در زمان نوشتن یک کتاب ممکن است قواعد نوشتاری خاصی از طرف ناشر مشخص شده باشد یا برای نوشتههای هفتگی کاری، نیاز به متن با قواعد نوشتاری خاص باشد تا نوشته هفتههای مختلف با یکدیگر متفاوت نباشد. همچنین با این قابلیت میتوان کل سبک نگارش را یکجا تغییر داد.
برای اجرای یک سبک نگارش در سربرگ Home باشید. متن مورد نظر را انتخاب و در نوار ابزار گزینه Style menu را انتخاب کنید. مثلاً برای تغییر سرفصل متن را انتخاب کرده و بر روی styles و سپس heading 1 کلیک کنید.
ساخت سبک نگارش ساده است. این کار برای متنهایی که قوانین خاص خود را دارند کارایی دارد. با ساخت سبکهای نگارش جدید میتوان کل متن را یکجا تغییر داد. ساخت سبک نگارش شامل سه مرحله است
۱- از سربرگ Home بر روی Styles Pane کلیک کنید.
۲- بر روی New Style کلیک کنید یا سبک نگارش دلخواه را ویرایش کنید.
۳- در پنجره باز شده پارامترهای مورد نظر را وارد کنید.
در این بخش نیاز به توضیحاتی است.
سبک پاراگراف شکل کلی نوشتههای موجود در پاراگراف را مشخص میکند. با اجرای این سبک نگارش، کل پاراگراف تغییر میکند. سبک کاراکترها شکل کلی کاراکتر را تغییر میدهد. بنابراین میتوان یک کاراکتر را از بقیه متمایز کرد. سبک جدول شکل جداول را تغییر میدهد. این تغییرات شامل نحوه نمایش سطر اول جدول یا نمای کلی جدول است. سبک فهرست شکل فهرستها شامل فهرست بولتها یا نمایش شمارهها را تغییر میدهد.
اضافه کردن جداول محتوی به ابتدای متن
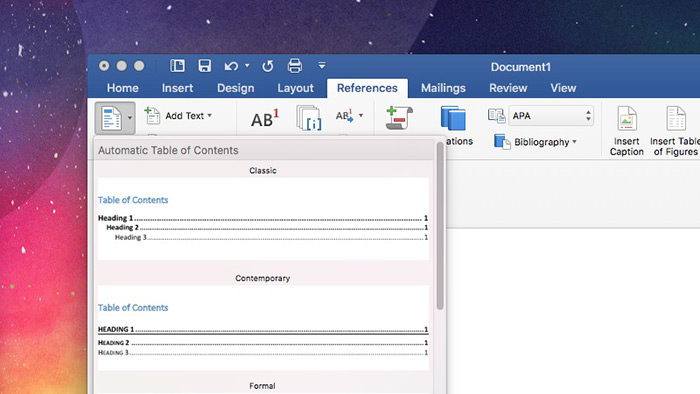
در کار بر روی سندهای متنی طولانی، یک جدول محتوی به هدایت سریع به بخشهای مختلف کمک میکند. ساخت یک جدول محتوی در برنامه ورد ساده است و این جدول به صورت خودکار با اضافه شدن متن، به روزرسانی میشود.
در برنامه ورد، هر سرفصل جدید به جدول محتوی اضافه میشود . برای اضافه شدن تمامی سرفصلها به جدول بایستی در قسمت styles انها را با heading مشخص کنید.
مراحل قرار دادن جدول محتوی در متن
۱- بر روی یک پاراگراف خالی که میخواهید جدول آنجا قرار بگیرد کلیک کنید.
۲- بر روی سربرگ References کلیک کنید.
۳- بر روی Table of Contents کلیک کنید و سپس شکلی را که میخواهید انتخاب کنید.
با این سه کار جدول محتوی ساخته میشود و برنامه ورد به صورت خودکار آن را به روز میکند.
مقایسه یا ادغام دو سند متنی
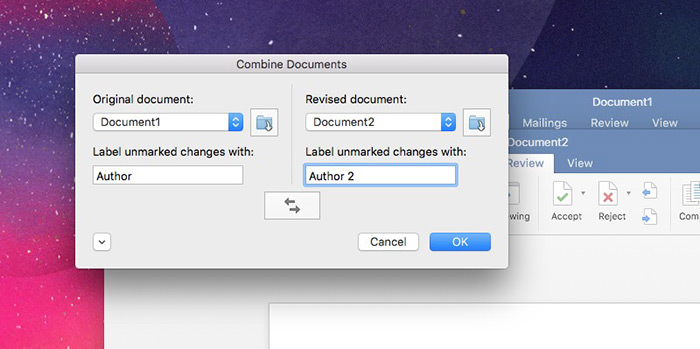
اگر دو نسخه یک سند متنی، با تفاوتهایی به دلیل ویرایش در یکی از متنها توسط شخصی یا پشتیبانگیری ناقص در Cloud یا فقط برای مشخصشدن دقیق تفاوتهای میان دو متن، موجود است، باید از عمل مقایسه و ترکیب استفاده کرد.
برای مشخص شدن تفاوتهای موجود بین دو متن باید آنها را مقایسه کرد. مقایسه شامل ۴ مرحله است.
۱- یکی از دو سند متنی که نیاز به مقایسه دارند را باز کنید.
۲- به ترتیب بر روی Tools، Track Changes و Compare Documents کلیک کنید.
۳- سند متنی اصلی و تغییریافته را انتخاب کنید.
۴- یک نام در زیر بخش Label changes with بنویسید تا بتوانید تفاوت بین سندها را متوجه شوید. با این روش ، برنامه ورد یک نوشته اضافه میکند که به شما مکانی که تفاوت وجود دارد را میگوید.
ترکیب سندها به همین روش عمل میکند اما نتیجه پایانی یک سند است که در آن محتوی هر دو سند ادغام شدهاند. این عمل شامل سه مرحله است.
۱- یکی از دو سند متنی که میخواهید ترکیب شوند را انتخاب کنید.
۲- بر روی Tools و سپس Merge Documets کلیک کنید.
۳- سند متنی اصلی و تغییریافته را انتخاب کنید.
زمانی که دو سند ترکیب شدند، تفاوتهای آنها به صورت هایلایت نشان داده میشود. در این مرحله میتوان قسمتهای مورد نیاز برای فایل نهایی را انتخاب کرد.
قالببندی مناسب سند متنی با استفاده از Tab Stops وIndents
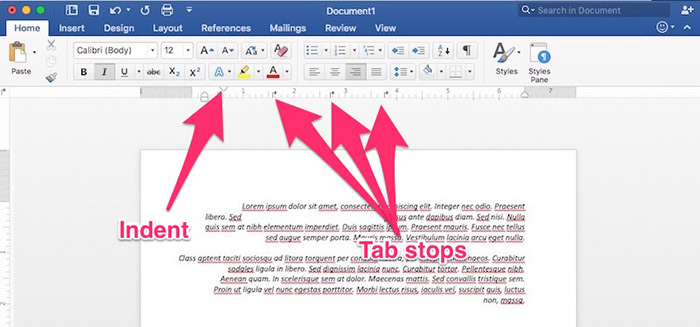
به جای قالببندی سند متنی با استفاده از کلید اسپیس (Space) یا تب (Tab) میتوان از Tab Stops و Indents استفاده کرد.
یک Tab Stop مکانی است که مکاننما بعد از زدن دکمه Tab در آنجا قرار می گیرد. در مایکروسافت ورد با این امکان، متن به راحتی تنظیم میشود. زمانی که در ورد بر روی خطکش کلیک میکنید، Stop Tab به شکل یک فلش منحنی نمایان میشود. زمانی که دکمه Tab را فشار دهید، مکاننما و نوشته به آن مکان منتقل میشوند. اگر تعداد بیشتری Tab Stop قرار داده شود میتوان متن را تنها با چندبار استفاده از کلید Tab به مکان موردنظر انتقال داد.
Indents مشخص کننده فاصله پاراگراف از چپ یا راست است. بر روی خطکش دو مثلث برای تنظیم تورفتگی وجود دارد. با کلیک بر روی آنها و تغییر مکانشان میتوان تو رفتگی را تغییر داد. مثلث بالا تورفتگی اولین سطر پاراگراف و مثلث پایین تو رفتگی بقیه خطوط پاراگراف را مشخص میکند.همچنین با کلیک بر روی مربع پایین آنها میتوان هر دو را همزمان حرکت داد.
آشنایی با استفاده از Tab Stop و Indents در ساخت مقالات دانشگاهی و رزومه ها بسیار مفید است.
اضافه کردن نقل قول و منابع
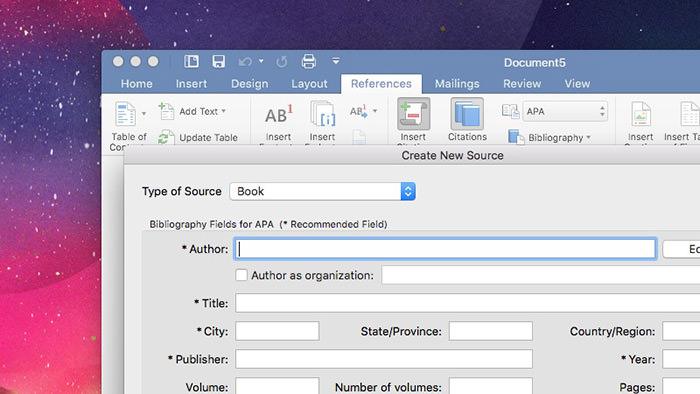
تایپ کردن مقاله های دانشگاهی و علمی بسیار دشوار است اما در برنامه مایکروسافت ورد قرار دادن توضیح و نقل قول ساده است. بعد از ساخت یک مقاله و در زمان تایپ آن با طی مراحل زیر میتوان به آن توضیحاتی اضافه کرد
۱- سربرگ Reference را باز کنید.
۲- در کنار Bibliopraphy Style بر روی فلش به سمت پایین کلیک کنید و سبک نگارشی مورد نظر برای آن صفحه را انتخاب کنید.
۳- بر روی انتهای مطلب یا بخشی که میخواهید در مورد آن توضیح دهید کلیک کنید.
۴- بر روی Insert Citation کلیک کنید و در پنجره Create New Source تمام اطلاعاتی که نیاز دارید را وارد کنید.
زمانی که نقل قول وارد شد میتوان برای بقیه بخش های متن هم نقل قول وارد کرد. زمانی که این کار به اتمام رسید با کلیک بر روی Bibliography و انتخاب بین Bibliograph یا Works Cited به طور خودکار برای مقاله، منابعی داده میشود.
بهترین امکانات جدید در مایکروسافت ورد 2016
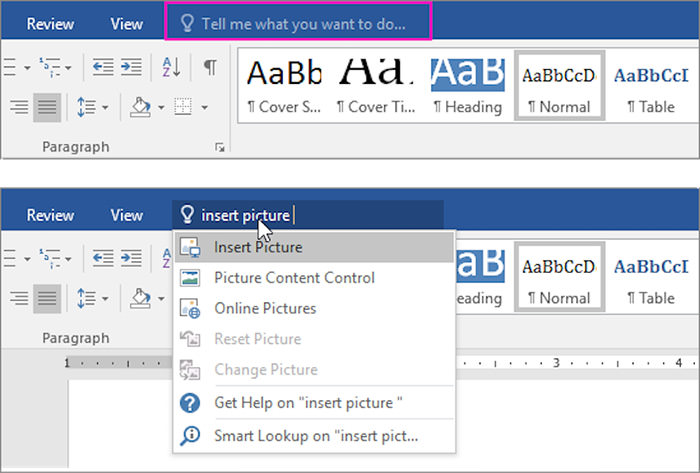
مایکروسافت ورد 2016 یک برنامه پردازش کلمات است و از این لحاظ نیاز چندانی به تغییرات بزرگ نسبت به نسخه قبل ندارد گرچه تغییرات زیر در آن قابل رویت است
جستجوی نوار ابزار: در پنجره، بالای نوار ابزار جعبه Tell me what you want to do قرار دارد. در این بخش میتوان هر سوالی را پرسید و مایکروسافت ورد به آن پاسخ میدهد. برای مثال میتوان درباره نحوه قرار دادن عکس ، نحوه قالب بندی نوشته در یک روش خاص یا نحوه ساختن فهرست، سوال پرسید. این امکان در نسخه مربوط به سیستم عامل مک (Mac Version) وجود ندارد.
قابلیت مشاهده تغییرات همراهان به صورت زنده: در نسخه های قبلی مایکروسافت ورد امکان کار بر روی یک متن به شکل تیمی وجود داشت اما در نسخه جدید میتوان این تغییرات را به صورت زنده مشاهده کرد.
Smart lookup تحقیقات را بسیار راحت می کند: مایکروسافت ورد 2016 بیش از تمام نسخه های قبلی، به اینترنت متصل است. در ورد 2016 با راست کلیک بر روی کلمه و انتخاب Smart Lookup میتوان معنی، مقالات مرتبط در ویکیپدیا و برترین جستجوها در بینگ را مشاهده کرد.
جدای از این پیشرفتها در صورتی که تا به حال از مایکروسافت ورد استفاده کرده باشید، با چند دقیقه استفاده، مشکلی در ورد 2016 نخواهید داشت.
کلیدهای میانبر مورد استفاده در مایکروسافت ورد
در اینجا فهرستی از کلیدهای میانبر با استفاده زیاد در طول روز، قرار داده شدهاند.
CTRL+N/CTRL+O/CTRL+S : ذخیرهکردن، بازکردن و ساختن سند جدید
CTRL+X/CTRL+C/CTRL+V : انجام اعمال (Cut , Copy , Paste)
CTRL+B/CTRL+I : نوشتن متن به صورت Bold و Italic
CTRL+A: انتخاب تمام متن
CTRL+Z : برگشت دادن تغییرات Undo
CTRL+K : قرار دادن یک هایپرلینک
CTRL+P : پرینت متن
CTRL+H : باز کردن پنجره Find and replace
Shift+F3 : تغییر تنظیمات حروف بزرگ
CTRL+SHIFT+C : کپی قالببندی متن برای انتقال به متن دیگر
CTRL+Shift+N : اجرا کردن سبک نگارش معمولی در متن انتخاب شده
در صورت استفاده زیاد از برنامه مایکروسافت ورد، این میانبرها به کاربر کمک فراوانی میکنند.
منبع: زومیت | نویسنده: علیرضا جهانبخش