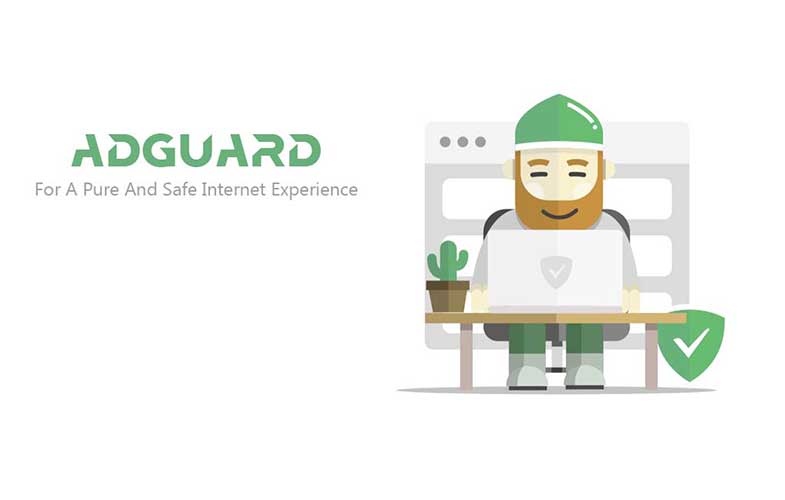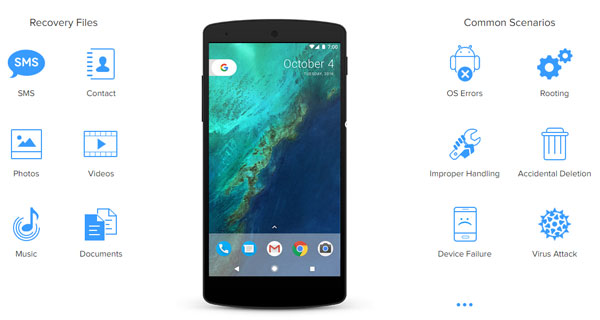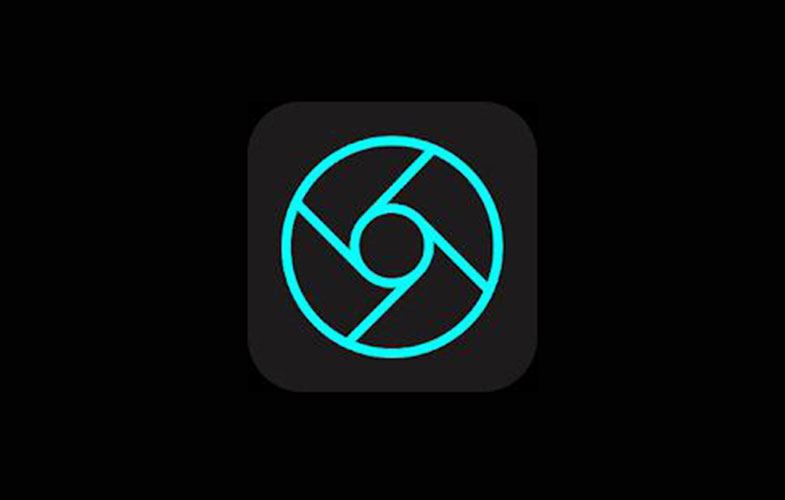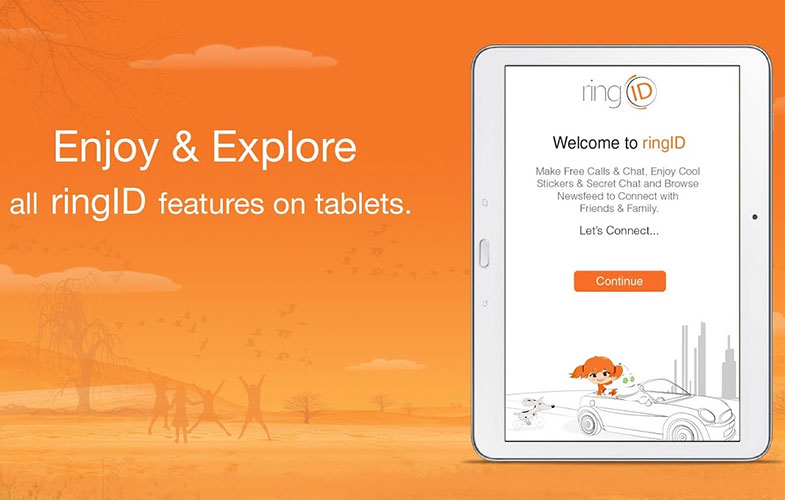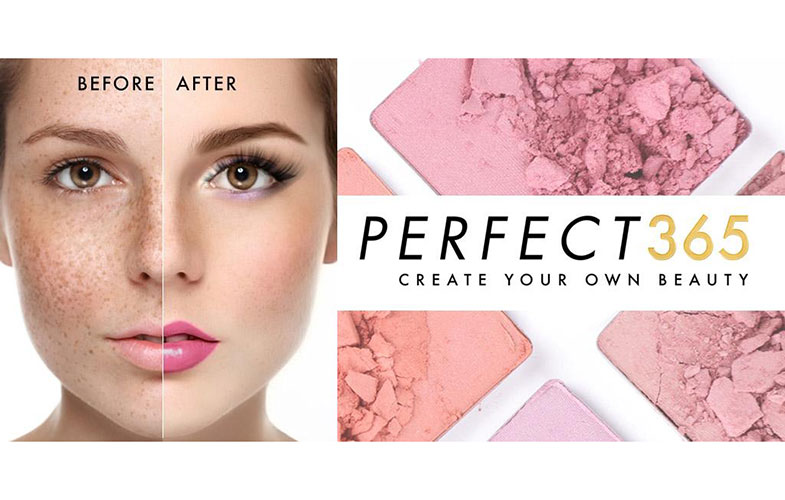آموزش بازگردانی و ریکاوری اطلاعات حذف شده از گوشی
تا به حال برای شما پیش آمده که به صورت اتفاقی و یا نادانسته، فایل مهمی را حذف کنید و پس از مدتی به دنبال چارهای برای بازگردانی فایل حذف شده باشید؟ اگر جوابتان مثبت است در ادامه پست، همراه باشید.

موبنا – هنگامیکه شما فایلی را از گوشی حذف میکنید، سیستم عامل مربوط به گوشی، مسیر دسترسی به فایل را برای شما محدود میکند و فضای مربوطه به فایل را در حافظه آزاد میکند. این درحالیست که با اینکه فضای حافظه آزاد شده اما فایل مربوطه در صورتیکه با فایل دیگری رونویسی نشده باشد، هنوز در گوشی وجود دارد. برای تجسم این وضعیت به مثال زیر توجه کنید.
فرض کنید شما کتابی را به درون سطل زباله می اندازید. سطل زباله به وسیله خودروهای بازیافت تخلیه میشود. در شرکت مربوط به بازیافت، کتابی که شما دور انداخته بودید، در صورتیکه بازیافت نشده باشد و در کورههای بازیافت قرار نگرفته باشد، هنوز در دسترس هست اما به صورت ناقص. چون ممکن است که جلد کتاب و یا تعدادی از صفحات کتاب از بین رفته باشند. این مثال، مثل فرآیندی است که سیستمعامل با فایلهای پاک شده انجام میدهد. تا وقتی که شما نیاز به بازگردانی اطلاعات حذف شده دارید نرمافزارهای پیشرفته در بازیابی میتوانند شما را در برگرداندن فایلهایتان کمک کنند. لازم به ذکر است که اطلاعات حذف شده بسته به عوامل مختلف میتوانند چندین سال در حافظه بمانند حتی اگر با اطلاعات دیگر رونویسی شوند. در ادامه، دو نرمافزار برای بازگردانی اطلاعات حذف شده از گوشیهای اندرویدی ذکر خواهد شد.
تذکر ۱ (خیلی مهم): حتیالامکان از ارسال و دریافت داده بوسیلهی گوشی موردنظر، پرهیز کنید. هیچ فایلی را حذف و اضافه نکنید. در صورت حذف و یا اضافه کردن فایل در حافظه گوشی، مسیر دسترسی فایل حذف شده، تغییر خواهد یافت و یا غیرقابل دسترسی میباشد.
تذکر ۲ (مهم): حتیالمقدور از یکی از نرمافزارهای بازیابی استفاده کنید.
تذکر ۳: انجام صددرصدی برای بازگشت اطلاعات حذف شده، امری تقریباً محال است. انتظار نداشته باشید که تمام فایلهای حذف شده با استفاده از نرمافزارهای معرفی شده در زیر، بازگردانی شوند. چون ممکن است بر اساس سازوکار سیستمعامل، فایلی پس از حذف، بلافاصله غیرقابل بازگشت باشد و یا ممکن است تا سالها، آن اطلاعات حذف شده در حافظه بمانند و با نرمافزارهای ساده بازیابی، آن اطلاعات بازیابی شوند. این نرمافزارها تا آنجا که بتوانند اطلاعات مربوط به تماسها، پیامهای متنی، عکس، فیلم و صوت را بازیابی میکنند.
توجه
Root Access
در ویرایشهای جدید نرمافزارهای زیر، نیاز است تا گوشی، روت شده باشد.
ریکاوری اطلاعات گوشی با EaseUS MobiSaver for Android
نرم افزار MobiSaver for Android، برنامهایست که به شما در بازگردانی اطلاعات حذف شده کمک میکند. این نرمافزار قادر به بازگردانی اطلاعاتی از قبیل شماره تماسها، پیامها، گالری، ویدئو، عکس، صوت و فایلهای متنی (سندها) است. در زیر مراحل مربوط، قرار گرفته شده است. این نرم افزار در قالب سه نسخه Free ، Pro ، Pro+WinPE عرضه شده که با استفاده از نسخه رایگان یا همان free میتوانید تا ۲ گیگابایت از اطلاعات خود را بازیابی کنید.
مرحله یک
پس از نصب نرمافزار، گوشی را با کابل، به کامپیوتر وصل کنید. پس از اجرای نرمافزار، برنامه به صورت خودکار، گوشی شما را شناسایی میکند. در صورتیکه برنامه، گوشی شما را شناسایی نکرد، از نصب بودن درایور تلفن همراه در کامپیوتر اطمینان حاصل کنید. دقت داشته باشید که هنگام شناسایی گوشی، نرمافزار، اجازه دسترسی میخواهد که شما با تأیید دسترسی مزبور در گوشی، نرمافزار ادامه کار را پی خواهد گرفت.

مرحله دو
با کلیک بر روی Recovery، به صفحه بعد منتقل خواهید شد. در این پنجره، نرمافزار به دنبال اطلاعات حذف شده خواهد بود. این مرحله کمی زمانبر است.

مرحله سه
این مرحله آخر است. در این قسمت شما اطلاعاتی را که میخواهید بازیابی کنید، انتخاب کرده سپس گزینه Recover را کلیک کنید. پنجرهای باز خواهد شد که شما باید مسیر ذخیره فایلهای بازیابی شده را تعیین کنید.
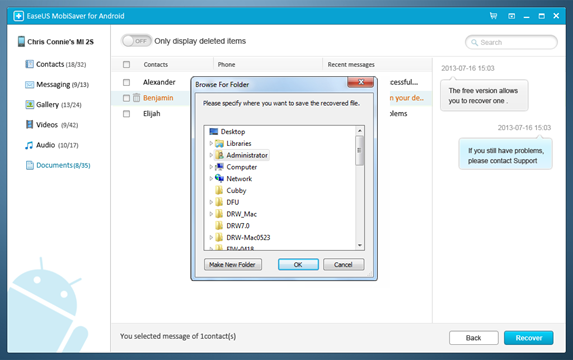
دانلود نسخه رایگان EaseUS mobisaver
برای خرید نسخه Pro و WinPE نیز از صفحه زیر استفاده کنید تا لایسنس نسخه پرو را دریافت کنید :
خرید نسخه Pro نرم افزار easeUS Mobisaver
بازگردانی اطلاعات پاک شده گوشی با Wondershare Dr.Fone
مزیت این نرمافزار نسبت به برنامه قبلی در این است که این برنامه علاوه بر بازگردانی اطلاعاتی مثل شماره تماسها، پیامها و… توانایی بازگردانی پیامهای حذف شده از WhatsApp را دارد.
مرحله یک
برنامه را دانلود و سپس نصب کنید. گوشی را با کابل به کامپیوتر وصل کنید. نرمافزار به صورت خودکار گوشی را شناسایی میکند.

مرحله دو
از فعال بودن USB debugging اطمینان حاصل کنید. برای فعال کردن این گزینه مراحل زیر را انجام دهید.
- برای اندروید ۲.۳ و نسخههای قبل: وارد Settings شوید. در قسمت Applications روی گزینهی Development، لمس کنید. USB debugging را چک کنید.
- برای اندروید ۳ تا ۴.۱: وارد Settings شوید. از گزینه Developer options، میتوانید USB debugging را فعال کنید.
- برای اندروید ۴.۲ و نسخههای جدید: وارد Settings شوید. در قسمت About Phone، هفت مرتبه پشت سر هم روی Build number، لمس کنید. دوباره وارد Settings شوید و در قسمت Developer options، گزینه USB debugging قابل مشاهده است.
تذکر: در صورتیکه گوشی شما روت شده است، Grant را هنگام نمایش SuperSU برای نرمافزار بدهید.
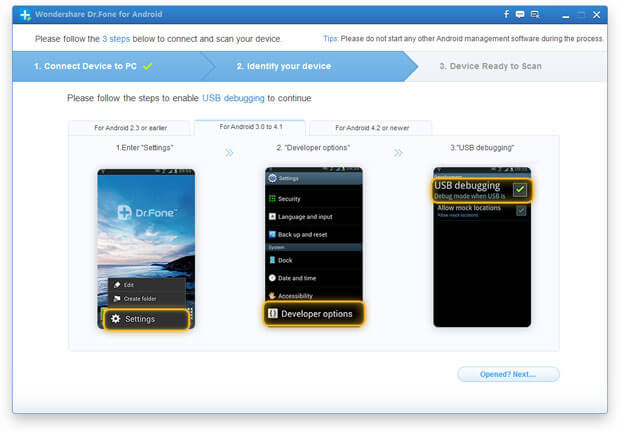
مرحله سه
پس از فعالسازی ویژگی USB debugging، اگر برنامه از شما خواسته که کابل را جدا کنید این کار را انجام داده و کابل را دوباره وصل کنید. توجه داشته باشید که باتری گوشی کمتر از ۲۰ درصد نباشد. دکمه Start را بفشارید.
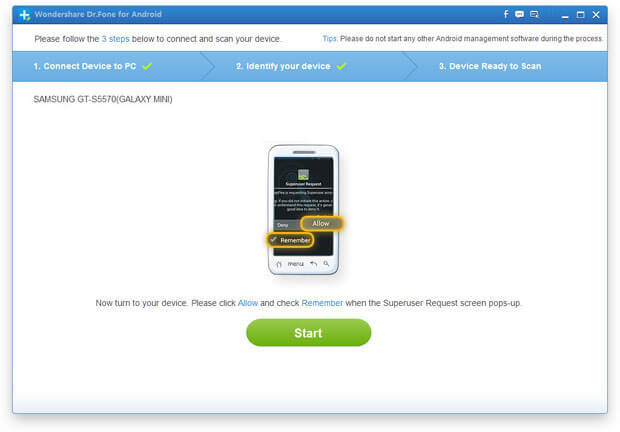
مرحله چهار
نرمافزار شروع به اسکن و پردازش خواهد کرد. این مرحله کمی زمانبر است. پس از اتمام این مرحله شما میتوانید اطلاعاتی را که میخواهید بازیابی شود انتخاب کرده و در محلی که شما انتخاب کردهاید آنها ذخیره نمایید.

۱. آنتی ویروس را غیر فعال کنید.
۲. فایل را اکسترکت کنید.
۳. فایل نصبی را نصب کنید.
۴. فایل patch را در محل نصب کپی کنید و اجرا کنید و patch را بزنید تا نرم افزار کرک شود.
منبع: اندروید زوم